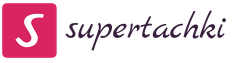Что делать, если нет подключения к интернету. Автоматическое получение IP и DNS
Мы стали практически зависимыми от Интернета. Без него мы не можем проводить спокойно свободное время, общаться со своими знакомыми, искать информацию. Нередко Интернет становится просто неотъемлемой частью нашей жизни.
И конечно, в ситуациях, когда по каким-то причинам интернет-подключение прерывается, нас обуревают негативные эмоции. Возникает желание как можно скорее найти и устранить неполадку, которая могла повлечь за собой такое отключение.
В этой статье мы попытаемся облегчить жизнь тем, кого может постигнуть подобная печальная участь. Просто разберем несколько ситуаций, в которых может пропасть интернет-соединение, а также дадим советы касательно того, как его возобновить. Ну и, конечно же, приведем некоторые распространенные причины, по которым могут возникнуть проблемы с Сетью.
Нет подключения к интернету. Первые действия
Представим себе ситуацию, в которой у вас нет Интернета. Вы понимаете, что хотели бы зайти в любимую социальную сеть, просмотреть фильм или выполнить любое другое действие, но вместо того сидите «в ожидании чуда». Первым делом необходимо установить, на каком этапе возникла ошибка. Тут следует ответить на ряд вопросов и провести несколько тестов.
Был ли у вас Интернет ранее, или это его первый запуск после каких-то обновлений? Если ответ на первую часть вопроса утвердительный, значит, ваша задача - найти те самые изменения, после которых и пропал доступ к Сети. В противном же случае, если вы что-то изменили (например, сменили роутер), искать причину проблемы, что вполне очевидно, нужно в нем. В рамках данной статьи, чтобы научиться устанавливать причину пропажи соединения с Интернетом, мы разберем поэтапно все узлы и охарактеризуем то, какие вопросы могут возникнуть на каждом этапе.

Провайдер
В первую очередь, конечно, причиной пропажи Сети может стать ошибка на стороне провайдера. Это - первоначальное звено нашей «сетевой цепи». Причиной пропажи интернет-доступа, в таком случае, может стать, например, неуплата за следующий период использования. Однако в данной статье об этом мы говорить не будем, так как подобные неполадки слишком банальны, чтобы акцентировать на них внимание.
Диагностировать ошибку у провайдера нетрудно - просто вспомните, случалось ли подобное ранее; спросите своих соседей, у которых такой же Интернет, есть ли у них доступ; подумайте, меняли ли вы что-нибудь в системе, что могло привести к ситуации, когда нет подключения к Интернету.
Конечно, если все дело действительно в ошибке на стороне провайдера, вы предпринять ничего не сможете - нужно просто подождать или воспользоваться услугами другой компании, если такое отключение происходит слишком часто или длится долго.

Модем
Нередко возникают ситуации, когда пропадает доступ к Сети вместе с тем, что модем сигнализирует о каких-то ошибках. Тогда необходимо обратиться к нему - выяснить, что именно значат те или иные сигналы на устройстве; постараться понять, почему соединение исчезло. Наиболее распространенными проблемами в таких случаях являются неполадки с соединяющими элементами (провода, переходники, слабый контакт где-нибудь на входе). Проверьте их, отсоедините и подсоедините заново, а если есть возможность - переставьте, замените новыми аналогами. После этого будет ясно, в чем причина неполадки - в самом модеме или в проводах, которые непосредственно служат для передачи сигнала.
Если дело в проводах, то заменить их новыми не составит труда; если же оказалось, что проблема кроется в модеме, рекомендуем обратиться с ним в сервисный центр. Однако, как правило, сам по себе модем не должен выходить из строя без видимых причин. Возможно, в нем выгорела часть платы, или устройству было нанесено повреждение, но тогда этому должно было предшествовать намокание модема или его выход из строя. Таким образом, вспоминая такие события, вы сможете разгадать, почему все еще нет активного подключения к Сети.

Еще может иметь место ситуация, когда для подключения к Сети используется беспроводной модем «Интертелеком» (Sprint). «Нет подключения к Интернету» - Windows XP может выводить в таком случае эту надпись по той причине, что у системы просто нет соответствующих драйверов для того, чтобы «увидеть» это устройство и распознать его сигнал. Проблема решается простой установкой программного обеспечения, подходящего конкретно для этого модема. Наконец, если и это не помогло, проверьте техническую исправность устройства; попытайтесь вспомнить, после чего могла возникнуть ошибка, не было ли каких-то повреждений и так далее.
Устройство для приема
Если у провайдера все хорошо, а ваш модем функционирует отлично, необходимо обратить внимание на сам девайс, задействованный для приема сигнала. Здесь все просто: если вы переустановили операционную систему, то, очевидно, сообщение: «Нет подключения к Интернету» Windows 7, поставленная вместо Windows XP, выводит именно по причине отсутствия должных настроек. Паниковать не стоит. Единственное, что требуется от вас, это немного времени и, желательно, доступ к Сети на другом устройстве для поиска подсказок и ответов на интересующие вас вопросы на сайтах и форумах. А решением проблемы станет простая настройка подключения к Интернету, которая проводится так, как того требует используемый тип соединения. Модемный доступ, например, часто вообще не нужно настраивать; а установка соединения через сервис VPN-служб, напротив, может показаться довольно непростым процессом.
Если речь идет о доступе к Сети на мобильном устройстве, например, а телефон или планшет пишет: «Нет подключения к Интернету», вам надо просто знать ключ сети Wi-Fi и ее название. Посмотреть их можно в настройках роутера. Если же вас беспокоит мобильный Интернет, то его необходимо настроить, вписав данные точки доступа. Узнать их можно, опять же, у оператора или консультанта связи. Также поставщики услуг часто предлагают автоматический пакет настроек для упрощения задачи пользователя.

Роутер
Если вы понимаете, что устройство работает безупречно, на стороне провайдера и модема никаких проблем не возникает, а роутер ни в какую не желает подключаться к Сети, дело, очевидно, именно в нем. Во-первых, в таком случае нужно установить, после чего пропал WiFi. Интернет-подключение могло быть потеряно также, если устройство каким-то образом было повреждено, изменились его настройки. Если дело в настройках, проведите процедуру ввода нужных параметров в программной части роутера заново. В случае механических повреждений устройство необходимо нести в ремонт.
Опять же, если надпись «Нет подключения к Интернету» (через WiFi) Windows 7 выводит после того, как произошла переустановка операционной системы, ведение новых параметров является обязательным. Чтобы понять, кроется ли причина только в этом, можете также выяснить, используя другой компьютер, распространяется ли проблема и на него.
Если нет подключения к Интернету через роутер, но при этом, операционную систему никто не трогал, заходите в параметры устройства (используя адрес 192.168.0.1 или 192.168.1.1). Для авторизации примените логин и пароль admin и смотрите, подключается ли роутер к Сети, правильно ли вы вводили данные для входа в Интернет и так далее.
Проверка

Если вы видите сообщение: «Нет подключения к Интернету» (через WiFi), Windows 7 со своими диагностическими инструментами мало чем поможет. Как показывает практика, советы она дает наиболее расплывчатые, чтобы охватить самый широкий спектр возможных проблем. А вам нужно найти и устранить конкретную причину, поэтому рекомендуем проверять каждое звено так, как описано ранее. Практическим путем вы даже без специальных знаний сможете настроить свой Интернет или хотя бы найти, в чем проблема и определить, как ее решить.
Ничего не помогает
Безусловно, могут возникать ситуации, когда ни один из перечисленных выше советов не помог, вы знаете, в чем причина, а сообщение «Нет подключения к Интернету» Windows 7 продолжает выводить. Как поступить в этой ситуации? Обратитесь в поддержку своего интернет-провайдера! Там вас проконсультируют и дадут ответ на вопрос о том, в чем причина возникшей проблемы.
Вызов мастера

Выходом из ситуации также может стать и вызов на дом мастера (специалиста от провайдера). Однако согласитесь, иногда решение проблемы своими силами может принести больше удовольствия, чем устраненная при помощи компетентного сотрудника ошибка «Нет подключения к Интернету» через роутер.
Причина есть всегда
И наконец, приводим главный совет, который нужно помнить в любой ситуации, когда вы своими силами пытаетесь отыскать причину отсутствия соединения с Интернетом. Причина есть всегда! Запомните эту фразу, когда вы будете думать о том, что подключение к Сети пропало «само собой», а вы так и не поняли, что случилось и как вам теперь поступать.
Когда сначала выясните, где произошел сбой, что мешает вам подключиться к сервису вашего провайдера, на каком этапе была допущена ошибка, и лишь после того ищите ответ на вопрос о том, как устранить проблему. В этом деле, конечно, желательно иметь выход в Сеть с другого устройства (например, с мобильным Интернетом на девайсе, если только не этот же самый планшет пишет: «Нет подключения к Интернету», или соседским компьютером), для того чтобы искать объяснения к вашей ситуации на различных форумах и сайтах. Ведь, какая бы ошибка у вас ни возникла, в мире есть еще как минимум несколько сотен человек (если не больше), которые уже столкнулись с ней и успели обсудить до мельчайших деталей.
Если устройства к сети вай-фай подключаются, но Интернет не работает , необходимо определить причину. Проблема может быть в самом Интернет-соединении, в роутере или ноутбуке (или другом подключенном гаджете).
Сначала следует проверить, работает ли Интернет вообще. Для этого сетевой кабель подключают напрямую к компьютеру. Если Интернет-соединение не появляется, следует обратиться к провайдеру. В ином случае проверяют настройки роутера и подключенных к беспроводной сети устройств.
Чтобы понять, что проблема не в конкретном ноутбуке или другом подключенном гаджете пользователя, необходимо подключить к роутеру другие устройства, такие как телефон, планшет и пр. Если и другие устройства находят вай-фай, но после подключения сеть без доступа к интернету (это указывается на ноутбуке), не загружаются сайты, тогда проблема заключается в неправильных настройках роутера. Если на других гаджетах подключение выполняется успешно, сайты загружаются, тогда проблема в подключении конкретного устройства.
Как решить проблему с ноутбуком, смартфоном, планшетом.
Если только на одном устройстве пишет «Неопознанная сеть , без доступа к Интернету «, необходимо перепроверить настройки беспроводного соединения к сети. При настройке роутера пользователь мог случайно изменить данные подключения. Проверить правильность настроек на ноутбуке или компьютере можно следующим образом:
1. Надо подключиться к сети Wi-Fi.
2. Зайти в Центр управления сетями и общим доступом.
3. В открытом окне на панели справа нажать «Изменение параметров адаптера».
4. В открытом окне правой кнопкой мыши нажать «Беспроводное сетевое соединение» и выбрать «Свойства».
5. В новом окне из списка выбрать «Протокол интернета версии 4 (TCP/IPv4)» и нажать «Свойства».
6. В новом окне посмотреть, выбраны ли пункты «Получать IP-адрес автоматически» и «Получать DNS-сервера автоматически». При необходимости отметить их и нажать Ок.
7. Перезагрузить ОС. После перезагрузки Интернет-соединение должно появиться. Если сеть, как и раньше, без доступа к интернету, возможно, соединение блокируют антивирусные программы или Фаерволы. Тогда следует их отключить.
Как решить проблему с роутером.
Перед тем как настраивать роутер, необходимо сначала вернуться к заводским настройкам. Для этого надо нажать на кнопку на задней панели роутера и подержать так 10 секунд. После этого необходимо , в панель администратора. Для этого введите в строке любого Интернет-браузера следующий адрес: http:// или http:// (TP-link, Dlink). В появившемся окне введите логин и пароль для входа, обычно это admin и admin. Для исправления работы роутера понадобится вкладка WAN. Здесь выполняется настройка Интернет-соединения, которое подключается к роутеру. Провайдеры СНД применяют подключения Dynamic IP, Static IP, L2TP, PPPoE, PPTP.
К примеру, Киевстар использует Dynamic IP, в разделе WAN этого провайдера устанавливаются соответствующие настройки. Если провайдер использует другое подключение, например, Static IP, тогда настройка с Dynamic IP работать не будет роутер в таком случае не подключится к Интернету. Чтобы поставить правильные настройки, надо узнать, какую именно технологию подключения использует провайдер. Эту информацию можно уточнить у самого провайдера или посмотреть в Интернете.
Иногда провайдеры создают привязку к МАС адресу, что также может повлиять на работу роутера. В таком случае надо подключить роутер по кабелю к компьютеру, МАС адрес которого прописан у провайдера, найти вкладку MAC Clone, нажать Clone MAC Address, а потом Save.Обновление.
Также бывают ситуации следующего характера. Пользователь решил поменять ОС Windows 8 на ОС Windows 7. До переустановки всё работало нормально, но потом начались проблемы с подключением к беспроводной сети, появилось сообщение «Неопознанная сеть», то есть интернет перестал работать. Для решения этой неполадки надо зайти в Центр управления сетями и общим доступом, выбрать Управление беспроводными сетями.
Правой кнопкой мыши следует нажать на сеть, к которой невозможно подключиться и выбрать Свойства. Во вкладке Безопасность нажать на раздел Дополнительные параметры. Отметить в меню галочкой пункт Включить для этой сети режим совместимости с Федеральным стандартом обработки информации (FIPS). Это обновление должно помочь в устранении проблемы с подключением.
Приветствую вас на блоге . Тот, кто подписался на новости сайта, наверняка заметил, что где-то несколько недель назад я писал о том, что делать если на компьютере нет интернета и появляется значок . Многим эта статья, уже даже помогла справится с большинством проблем хоть как-то связанных с доступом к интернету.
Но, здесь мы разберём эту тему боле тщательней и рассмотрим всевозможные неудобства из-за которых не работает интернет подкаченный через кабель. Мы с вами научимся, как правильно диагностировать неполадку и что можно предпринять для её устранения, а также, разберемся в каких случаях проблема с железом компьютера, а в каких с программной частью системы.
Поэтому, если вы подключили кабель к компьютеру, а интернета нету, тогда давайте не будем тянуть резину и начнём искать причину этой неисправности.
Не работает интернет подключенный через кабель или без доступа к интернету
Каждый пользователь, который хоть раз работал за компьютером знает, что если на значке сети появился желтый треугольник значит, существую какие-то проблемы с подключением или оно вообще отсутствует. Так сложилось, что юзеры именно с этой проблемой чаще всего сталкиваются при серфинге интернета. Поэтому, давайте начнем с неё.
1. Конечно же, первым делом посоветую вам самое простое решение проблемы — это обычная перезагрузка компьютера. Возможно некоторым этот совет покажется странным и глупым, но именно это решение помогает справится с большинством проблем связанных с интернетом и не только.
2. Далее, пробуем вытянуть кабель с сетевой платы, подождав несколько секунд и вставляем его обратно. Должно начаться получение сетевого адреса после которого компьютер получит IP и подключение к интернету должно восстановится. Если ничего не вышло, не отчаивайтесь и просто переходите к следующему пункту.

3. Теперь, зайдя в сетевые подключения, пробуем отключить «Ethernet » и включить его обратно. Иногда этого достаточно, для избавления от значка «».

4. Если у вас не работает интернет, подключённый через кабель, который другой стороной подключается к Wi-Fi роутеру, тогда в таком случае выполняем следующие действия. Сначала вынимаем питание (220V) с роутера и через пару минут вставляем его обратно, так мы запустим перезагрузку точки Wi-Fi доступа. После этого, обязательно перезагрузите компьютер, должно всё заработать.

С подобной проблемой я начел сталкиваться у себя в домашней сети, в чём причина пока не разобрался, но как временное решение использую вариант, о котором только что вы прочитали.
Когда я найду в чём причина, обязательно этим с вами поделюсь в этой статье в виде дополнения.
5. Следующее, что стоит проверить- это настройки получения IP адреса. Большинство провайдеров сегодня работает с автоматическим получением IP, соответственно такие же настройки должны быть выставлены и в вашем подключение.
Заходим в «Центр управления сетями », нажимаем на сетевые адаптеры и там находим сетевое подключение.

Открыв свойства, подключения, как это показано ниже, двойным кликом заходим в пункт «Интернет протокол IPv4 ».


Там для нормальной работы, нам нужно установить точки на параметре «Автоматическое получение IP адреса ». То же самое проделываем и с DNS серверами.

Не забудьте, закрепить все изменения нажав во всех окнах на «ОК ».
Если до этого интернет у вас не работал, который был подключен через кабель, то после установки нужных параметров должно все быть хорошо.
Но, з другой стороны, не мало провайдеров, которые используют выделенные IP адреса и статические сетевые настройки. Обычно если такое практикуется то, мастер подключаемый интернет уведомляет об этом пользователя и поэтому они, по идее, в курсе всех этих дел.
Так что, если у вас используется именно такой вид настройки, то вам следует опять же перейти к протоколу интернета IPv4 и вместо автомата указать нужные адреса. IP, маску, шлюз и прочие значения вы сможете узнать у оператора тех. поддержки вашего провайдера.

6. Ну и наконец, проблемы могут быть со стороны провайдера, так что обязательно позвоните им и убедитесь в том работает их оборудованием в доме или нет, а также, все ли в порядке с доступом к интернету.
Кажется, это все, что следует вам проверить. Если вам не поможет не один пункт, тогда напишите мне с подробным описанием и мы попробуем совместно найти решение проблемы. Так же, если я что-то забыл, обязательно потом сюда впишу, вот еще что, если вы в комментариях поделитесь с нами ещё каким-то интересным решением проблемы с неработающим интернетом, подключенным через кабель, тогда я его также вставлю в эту статью, как ещё один пункт.
Не работает интернет, сетевой кабель не подключен
Теперь давайте разберемся, что делать если на иконке в виде экрана отвечающего за сеть, появился красный крестик с сообщением, что сетевой кабель не подключен.
1. Конечно, отталкиваясь от слов сообщения, первым делом проверяем, плотно вставлен ли кабель в компьютер или вообще вставлен он или нет.
Если вы используете роутер, тогда проверяем подключение с обеих сторон. Если всё «ОК », а крестик так и не исчез тогда идем дальше.
2. Уведомление: «сетевой кабель не подключен», так же может появится от того, что попросту отключена сетевая карта. Для её включения следует проделать следующие шаги:

После этого, компьютер должен начать «Идентификацию » сети, и получить IP- адрес.
3. После включения сетевой платы, так же, рекомендую, проверить состояние «Сетевого подключения ». Так как в отключенном состояние интернет не будет работать, а только отображать всё тоже предупреждение , что сетевой кабель не подключен.
4. Итак, если все включено и подключено, а интернет так и не работает, постарайтесь найти другой сетевой кабель и попробовать с его помощью подключится к интернету. Если на экране все равно, будет гореть сетевой кабель не подключен , тогда скорей всего проблема либо в сетевом адаптере вашего ПК, либо у провайдера не работает оборудование установленное в вашем доме.
5. Перепробовав все советы, которые были приведены выше, вам ничего не помогло и интернет подключенный через кабель так и не работает, тогда опять же рекомендую, позвонить оператору провайдера и проконсультироваться у него о состояние их оборудования. Если оператор уведомит вас, что по адресу нет никаких проблем, тогда наверняка, можно делать вывод, что интернет не работает именно из-за сетевой карты.
6. Я конечно же, понимаю, что не каждый может проверить подключение с помощью другой платы, но если вероятность того, что вы сможете это сделать, обязательно её проверьте, возможно все проблемы именно из-за нее.
7. Ну и на последок, у вас также, есть возможность вызвать мастера, со стороны провайдера, который придет, расскажет вам в чём проблема и поможет настроить компьютер, если это было связанно с сетью (!!! Сетевые карты мастера не меняют !!! ), или при повреждение кабеля сделает вам новый и подключит туда куда нужно...
Опираясь на эти рекомендации, вы сможете продиагностировать свой компьютер и разобраться почему не работает интернет подключенный через кабель и с легкостью восстановить его. Искренне надеюсь, что все мои советы все таки окажутся полезными, и помогут вам решить все проблемы связанные с интернетом.
Сегодня мы все с вами сильно зависимы от интернета. И когда он не работает, сразу начинается паника, сердце уходит в пятки и жизнь кажется бессмысленной. Может вам и смешно, а для некоторых это действительно так.
Особенно пользователь теряется, когда интернете подключен, но не работает. Сегодня я расскажу вам, почему так происходит и что делать, если такое случилось с вашей сетью.
Почему не работает интернет?
Если у вас подключен интернет, но он не работает, первым делом необходимо найти причину проблему. Для этого необходимо перезагрузить все устройства, которые связаны с доступом к интернету. Имеется в виду роутер, компьютер и прочее. Чаще всего такая перезагрузка полностью решает все проблемы с интернетом, и он начинает работать исправно. Если после перезагрузки роутера и компьютера, ожидаемого результат вы не получили, переходим к следующим "лечебным” процедурам.
На сегодняшний день, чаще всего к интернету подключается по средствам Wi-Fi роутера. Если у вас также, то необходимо проверить, горит ли на роутере индикатор доступа к интернету или нет. Для тех пользователей, кто использует роутер TP-Link, сигнал доступа к интернету помечается значком в виде глобуса. На других роутерах данный сигнал чаще всего подписывают "Internet”.

Если индикатор не горит, необходимо проверить настройки маршрутизатора. Если и с ними все в норме, то звоним в техподдержку своего провайдера и спрашиваем, почему нет интернета, возможно просто ремонт магистрали или сети.
Но, если индикатор горит, тогда подключения имеется и провайдер тут не виноват. Проверьте доступ к интернету на других устройствах. Не важно, что это будет - телефон, планшет или другой ноут. Так вы сможете выяснить, в каком направлении вам копать дальше, чтобы решить данную проблему. Скажу сразу, тот случай, когда роутер подключен к интернету, заведомо хорошо рабочему, но при этом он не раздает его на другие устройства, считается очень редким случаем. Причиной такого неполадки кроется в сбоях роутера. Исправить это не сложно. Нужно сбросить все настройки до стандартных и перенастроить его заново, помните что после сброса слетят все настройки и интернет может не работать до тех пор пока роутер будет настроен правильно!
Часто происходят случаи, когда к интернету по средствам роутеруа, не может подключиться только одно устройство или компьютер, а все остальные спокойно могут выйти в есть. В этом случае необходимо искать причину непосредственно на этом девайсе.
Если Вы подключены к мобильному Интернету через USB-модем или WiFi-модуль, подключаемые в USB-порт, то попробуйте отсоединить его и подсоединить заново. Если это не поможет, попробуйте использовать другой порт для подключения. Возможно заново переустановленный драйвер поможет вам решить эту проблему.
Проверяем подключение к интернету в Windows
В случае, когда на вашем ПК или ноутбуке интернет подключен, но не работает, и при этом вы стопроцентно уверены, что причиной этому является неправильные настройки, тогда вам нужно выполнить ряд процедур, которые быстро решат вашу проблему.
Начать перенастройку нужно с пропинговки любого популярного сайта. Для этого нужно нажать комбинацию "Win +R”. Так вы вызовите окно "выполнить”.
В поле для ввода текста, вам необходимо ввести следующее "cmd” и нажать на "ОК”.. Если вы не фанат моего сайта, то можете написать гугл. После этого нажимаем на энтер и ждем результата. Если все хорошо, то сервер вам пришлет приблизительно вот такой ответ:

Если в ответе от сервера будет строка "При проверке связи не удалось обнаружить узел pec-komp.com . Проверьте имя узла и повторите попытку”, то нужно набрать другую команду, к примеру "ping .8.8.8.8”. Это IP-адрес публичного ДНС-сервера от гугл, который будет доступен всегда. Если у компьютера доступ ко внешней сети имеется, тогда ответ будет таким же, как и на картинке выше, но с другими цифрами после "ответ от...”.
Если по IP адресу пинг проходит, но в браузере он не открывается, то чаще всего это говорит о том, что есть подключение к интернету, но сеть не работает по причине неправильной настройки сетевой карты, а именно - в них не прописан или прописан неправильно адрес DNS-сервера. Как это исправить, я расскажу чуть позже.
Если вы наблюдаете другой ответ от сервера, тогда необходимо проверить доступ к роутеру. Проверять будем тоже с помощью пинга. Узнать IP-адрес роутера можно на наклейке, которая приклеена с обратной стороны его корпуса. Чаще всего IP-адрес у роутеров "192.168.1.1” или "192.168.0.1”. На моем роутер прописан первый адрес, поэтому я получил вот такой вот ответ:

Если роутер пингуется, а узел интернета нет, то скорее всего причина кроется вновь в настройках роутера или в нем самом.
А вот если роутер за запросы сервера недоступен, то есть повод залезть в настройки сетевого адаптера на компьютере. Но, перед тем, как это делать, отключите антивирус и фаерволл, если такой имеется. Иногда именно эти два "товарища” служат причиной для проблем работы с сетью интернет.
Если и после этого интернет не заработал, хотя подключение также имеется, вновь нажимаем комбинацию клавиш "Win +R”, но теперь уже в поле "открыть” прописываем "ncpa.cpl.”.
Если вы все прописали верно, то откроется окно сетевых подключений Windows. В нем вам нужно найти ваше активное соединение и кликнуть по нему правой кнопкой мыши, после этого выбрать "свойства”. В окне, которое откроется ищем строку "IP версия 4 (TCP/IPv4)” и кликаем по ней дважды, чтобы открылись параметры протокола.
Отмечаем "получить IP-адрес автоматически” и "получить адрес DNS-сервера автоматически”. Нажимаем окей и проверяем результат в браузере.
Если и это не помогло, тогда отмечаем точкой пункт "Использовать следующие адреса”. Прописать нужно IP-адрес из подсети своего роутера. Если у него IP 192.168.0.1, то у компьютера ставим 192.168.0.2. Если же на маршрутизаторе используется 192.168.1.1, то на ПК будет 192.168.1.2. Маска 255.255.255.0. В качестве шлюза надо указать адрес роутера. Его же пропишите в качестве предпочитаемого DNS-сервера. Альтернативным DNS можно указать сервер от Гугла - 8.8.8.8.
В любом случае смотрите мое видео по ускорению интернета, если применить все настройки то интернет должен будет заработать.
Увеличиваем скорость интернета до максимума!
Надеюсь, хоть один из способов вам обязательно поможет вернуть доступ к интернету. Если же ни один из вариантов решения проблемы вам не помог, тогда придется вызывать специалиста, который определит истинную причину и решит данную проблему. Но, уверен, что до этого не дойдет и вы исправите все самостоятельно.
Данная проблема существует, и от нее пострадало немало пользователей. Суть ее в следующем: приобретается Wi-Fi роутер, выполняется его подключение и настройка, а сеть Интернет по-прежнему отсутствует и раздачи Интернета удаленным устройствам не происходит. Сеть без доступа к Интернету – это ситуация, имеющая разнообразные причины:
- Роутер может быть неисправен, что довольно редко, но все же случается.
- Роутер может быть неправильно настроен.
- Использование глобальной сети может быть ограничено провайдером. Например, если вы просрочили оплату услуг.
- Проблема может заключаться в компьютере или ноутбуке.
И некоторые другие. Сеть без доступа к Интернету может быть протестирована на разных устройствах. В том случае, если Интернет отсутствует при подключении к роутеру разных абонентов – это означает, что проблему следует искать в роутере или выяснить, не ограничена ли сеть провайдером.
Последнее сделать особенно просто – нужно лишь позвонить по телефону оператору. Но чаще всего сеть без доступа к Интернету обусловлена неверно выполненными настройками маршрутизатора. Дальше мы станем рассматривать именно такую ситуацию.
Как картинка выглядит на практике?
Ниже приведен рисунок, отражающий типичную картину сетки без доступа в Интернет:
 Все это совершенно не зависит от модели маршрутизатора, а есть лишь следствие неверно произведенных настроек. Для начала такие настройки необходимо «сбросить» - то есть перевести роутер в состояние, в котором он находился сразу после выхода с конвейера. Каждое такое устройство имеет кнопку с маркировкой «Reset». Она может находиться либо сбоку на корпусе прибора, либо на его задней стенке.
Все это совершенно не зависит от модели маршрутизатора, а есть лишь следствие неверно произведенных настроек. Для начала такие настройки необходимо «сбросить» - то есть перевести роутер в состояние, в котором он находился сразу после выхода с конвейера. Каждое такое устройство имеет кнопку с маркировкой «Reset». Она может находиться либо сбоку на корпусе прибора, либо на его задней стенке.
Как правило, кнопка имеет небольшой размер. Это сделано, чтобы воспрепятствовать ее случайному нажатию. Другая защитная мера – необходимость удерживать кнопку в течение некоторого времени в нажатом состоянии (обычно порядка 10 секунд). Только так можно добиться ее срабатывания. Итак, возьмите предмет с острым наконечником и прижмите им кнопку, удерживая ее некоторое время. Сигналом к тому, что настройки сброшены, станет множественное мигание лампочек передней панели.
Новичкам может оказаться полезным следующий рисунок:
 На нем показано правильное подключение кабелей провайдера, соединительного кабеля и шнура блока питания. Проверьте, соответствует ли подключение вашего роутера тому, что изображено на этом рисунке.
На нем показано правильное подключение кабелей провайдера, соединительного кабеля и шнура блока питания. Проверьте, соответствует ли подключение вашего роутера тому, что изображено на этом рисунке.
Верно ли указан тип соединения?
Среди софтовых настроек роутера имеется один параметр, критически важный для нормального функционирования Wi-Fi. Это тип Интернет-соединения. При неправильном указании типа соединения доступ к Интернету становится невозможным. Если при физически правильном подключении роутера к компьютеру при настройке роутера Windows пишет «без доступа к Интернету» - первым делом проверьте тип подключения. этот параметр может принимать следующие значения:
- PPPoE.
- L2TP.
- PPTP.
- Статический IP.
- Динамический IP.
 Каждый из типов соединения подразумевает собственные настройки. Вы должны узнать у провайдера, какую именно разновидность соединений он использует для подключения абонентов. Наиболее элементарно выглядит подключение к сети при помощи динамически назначаемого адреса.
Каждый из типов соединения подразумевает собственные настройки. Вы должны узнать у провайдера, какую именно разновидность соединений он использует для подключения абонентов. Наиболее элементарно выглядит подключение к сети при помощи динамически назначаемого адреса.
В этом случае вам не потребуется указывать никаких дополнительных параметров, наподобие IP-адреса, адресов шлюзов и т. д. PPTP, PPPoE и L2TP обычно требуют указания логина и пароля, назначаемых вам провайдером. Эти данные обычно указаны в договоре на подключение. Статический IP потребует указания в настройках маршрутизатора самого IP-адреса, адреса шлюза и адресов DNS. Они должны совпадать с теми, что имеются у подключенного к устройству компьютера. Узнать все эти параметры нетрудно, набрав в консоли Windows команду: ipconfig /all.
Привязка по MAC-адресу
Это обычная технология идентификации пользователей провайдером. Каждому сетевому устройству назначается некий уникальный идентификатор – так называемый MAC-адрес. При подключении провайдер может контролировать этот параметр и в случае несоответствия его заявленному в договоре и внутренней БД провайдера – сбрасывать такое соединения. Многие сталкивались с такой ситуацией при переподключении кабеля провайдера на другой компьютер или ноутбук. В этой ситуации приходится вручную прописывать MAC-адрес в настройках Интернет соединения.
Примерно то же самое приходится проделывать при подключении к сети роутера. Для этого в его настройках имеется специальный интерфейс, обычно снабженный кнопкой с надписью наподобие «Клонировать MAC-адрес» («Clone MAC Address») или что-нибудь в этом же роде. Если вы правильно указали тип и параметры соединения с сетью, а подключаться к инету все равно не получается – попробуйте клонировать MAC-адрес. Или позвонить провайдеру с просьбой о консультации по этому поводу. Подробная информация может содержаться и на сайте вашего поставщика Интернет-услуг.
Как узнать значение MAC-адреса вашего компьютера? При помощи вышеупомянутой команды: ipconfig /all. В списке ее вывода содержится и такая информация.
Другие возможные причины неполадки
Обязательно проверьте сеть на компьютере с непосредственно подключенным кабелем провайдера (то есть без использования роутера). Возможно, вы неверно выполнили настройки сети на самом компьютере.
Если пропала сеть или нет доступа к Интернету - это может быть следствием обрыва кабеля поставщика услуг или неисправности домового оборудования, отвечающего за раздачу сети по квартирам. И в том и в другом случае роутер ни причем, но проверить нужно все варианты.
Если вы используете конфигурацию из ADSL-модема и роутера, то в настройках последнего пропишите динамический IP-адрес вне зависимости от технологии провайдера. Все необходимые параметры должны быть прописаны в настройках ADSL-модема.
Проверьте правильность указания параметров Интернета на подключенных к роутеру устройствах. Неверно указанные настройки также могут быть причиной сообщения «подключено, но без доступа к Интернету».
Сетевой сигнал может пропадать и по другим причинам. Например, вы можете обнаружить, что беспроводное соединение отсутствует, а при подсоединении устройств посредством кабеля проблема исчезает. Это также может быть вызвано различными причинами. Простейшая из них – сигнал не доходит до абонента из-за наличия на его пути препятствий. Другой вариант – сигнал может гаситься внешними устройствами, работающими на той же частоте, что и маршрутизатор.
Неплотное соединение кабеля провайдера с разъемом роутера также может послужить причиной работы устройств без доступа к Интернету. На корпусе любого хорошего роутера имеется специальная лампочка, сигнализирующая о недостаточно прочном контакте.
Еще одна возможная причина сбоев в работе сети – неполадки в работе Windows или иной операционной системе, инсталлированной на устройстве-абоненте. Это тоже следует иметь в виду при появлении рассматриваемой нами ошибки. Для обнаружения таких сбоев и их устранения можно попробовать воспользоваться встроенным в Windows инструментарием: «Центром диагностики»:
 Помните, настраивать все нужно аккуратно и по возможности со знанием дела. Если наша информация о том, что делать при работе без доступа к Интернету оказалась вам полезной и Интернет есть, то мы можем считать свою задачу выполненной. Но может оказаться и иначе: подключаюсь, но пишет, что сеть работает без Интернета – попробуйте написать нам об этом, предоставив подробную информацию – мы подскажем, как исправить.
Помните, настраивать все нужно аккуратно и по возможности со знанием дела. Если наша информация о том, что делать при работе без доступа к Интернету оказалась вам полезной и Интернет есть, то мы можем считать свою задачу выполненной. Но может оказаться и иначе: подключаюсь, но пишет, что сеть работает без Интернета – попробуйте написать нам об этом, предоставив подробную информацию – мы подскажем, как исправить.