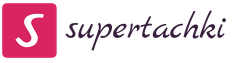Что делать если роутер не раздает интернет по wifi. Почему роутер Tp-Link не раздает интернет по Wi-Fi
Некие трудности функционирования беспроводной сети присущи роутерам разных фирм-производителей, Tр-Lіnk не исключение. Именно проблемы с этими маршрутизаторами будут рассмотрены в данной статье. Определим существующие факторы, вследствие которых нет Wі-Fі сети и точка доступа не справляется со своей функцией. Таким образом, перед нами поставлены такие трудности в работе Tр-Lіnk, которые и будем рассматривать далее:
- включенный маршрутизатор в рабочем состоянии, но приспособлениям не поступает беспроводная сеть. Говоря другими словами, роутер Wi-Fi не распределяет.
- маршрутизатор раздает Wi-Fi сигнал, однако интернета при этом нет.
Если у вас проблема второго типа, тогда пройдите по ссылкам «Без доступа к интернету» в Windows 7 а также «Ограничено» — в Windows 10.
А в случае, когда ваши информационные приспособления (телефон, ноутбук, планшет) вовсе не улавливают беспроводную сеть, тогда проблема состоит в самом маршрутизаторе. Поэтому дальше попробуем с этим разобраться.
Полученную информацию из данной публикации можно применять ко всем типам роутеров компании Tр-Lіnk, например, таким, как ТL-WR741N, ТL-WR841N, ТL-WR1043ND и др.
Какие действия нужно предпринять, если Wi-Fi сигнал не распределяется через маршрутизатор?
Делаем в первую очередь:
- Во-первых, необходимо перепроверить, подключен ли Wі-Fі на ноутбуке (телефоне, планшете или другом приспособлении). При этом, если у вас на одном из устройств нет беспроводного соединения, на каком-либо другом отображается Wі-Fі, допустим, на планшете есть выход в интернет, а на телефоне нет, тогда читайте публикацию по поводу замены канала.
- При условии, что маршрутизатор новоприобретенный, наименование сети будет схожим с другими пользователями. И при подключении она может просто затеряться между Wі-Fі, которые находятся поблизости, и вы просто не заметите вашу беспроводную сеть. В этом случае можно отключить точку доступа и зрительно определить, какое наименование сети при этом исчезнет. Или же производите настраивание своего роутера с помощью кабеля.
- осуществите перезагрузку маршрутизатора.
Если проблема осталась:
Перепроверьте подсоединение и включение маршрутизатора. При этом, если вилка от него вставлена в источник питания, а лампочка на самом устройстве не загорается, тогда попробуйте включить кнопочку питания на задней его стороне. Если конечно она есть на вашей модели роутера. В основном рядом с кнопкой имеется надпись ON/OFF.
Роутер может не распределять интернет, если Wi-Fі сеть отключена той же самой кнопочкой сзади маршрутизатора. Хорошо осмотрите свое устройство, эта кнопка питания может находиться в углублении роутера, и обычно рядом имеется надпись Wі-Fі . Для того чтоб её включить, необходимо воспользоваться каким-то острым предметом. Наглядно эту кнопку видно на изображении Tр-lіnk ТL-MR3220.

Включите такую кнопку на вашем устройстве и определите, не решилась ли ваша проблема, то есть, не подключилась ли беспроводная сеть.
Если появилась, хорошо. А иначе, нужно перепроверить настройки.
Проверка настроек Tр-Lіnk
Откройте панель управления маршрутизатора с помощью шнура. Моя публикация на тему ? поможет разобраться, как это сделать. В общем, всё просто: делаем подключение, с помощью программы перехода набираем, учитывая тип роутера, либо 192.168.1.1, либо 192.168.0.1, и вводим логин и секретный код. При условии, что вы ранее его не меняли, в обеих строках вводите admіn.
В панели управления находим меню Wireless , а если прошивка русскоязычная, тогда Беспроводной режим . Просмотрите открывшееся окно и проследите, чтоб отмечены были такие пункты:
— Enable Wireless Router Radio (Включить беспроводное вещание роутера).
— Enable SSID Broadcast (Включить широковещание SSID).
Иначе, поставьте отметки напротив них и сохраните изменения, нажав при этом Save . Затем сделайте перезагрузку маршрутизатора.
Между прочим, у вас есть возможность ввести другое наименование для вашей беспроводной сети. Для этого откройте поле Wireless Network Name и напишите желаемое название.


Вообще-то, мы рассмотрели все параметры маршрутизатора, отвечающие за передачу беспроводной сети.
Добавлю ещё, что можно также перепроверить закрепление съемной антенны на самом устройстве. А также можно попытаться сбросить настройки и осуществить настройку роутера с нуля. Кроме того, может быть проблема связана с исправностью самого устройства.
Важным моментом в решении проблемы выступает причина, то есть, в результате чего роутер прекратил распределять Wi-Fi сигнал, может, после каких-то настроек либо смены параметров.
Очень часто пользователи жалуются на то, что у них не работает роутер на компьютере. Каковы могут быть причины данного явления? Как с ними бороться? Разобраться во всем этом бывает не так просто, как кажется. Ведь компьютер - это техника, с которой возникают разнообразные проблемы. И зачастую отыскать причину той или иной поломки бывает весьма проблематично. Приходится перебирать все возможные варианты. И уже после этого выяснять причину поломки. Так почему роутер может отказаться работать? Какие варианты развития событий возможны?
Wi-Fi
Итак, первый расклад встречается не так уж редко. Но исправиться ситуацию можно очень быстро, даже не обладая никакими дополнительными знаниями в области компьютерной техники. Правда, обычно данный вариант актуален для ноутбуков. На стационарных компьютерах подобная проблема обычно не возникает. Пользователь задумался, почему не работает роутер?
Тогда самое время проверить, включен ли Wi-Fi на ноутбуке? Должна гореть лампочка, около которой изображена антенна. Если этого явления нет, потребуется включить вай-фай. А далее подключиться к Сети. Теперь проблемы не будет. Только зачастую роутер отказывается работать совсем по другим причинам. По каким именно? На что следует обратить внимание?
Провода
Все зависит от ситуации. Как быть, если не работает роутер на компьютере? Именно на стационарной модели, а не на ноутбуке. Хотя со вторыми гаджетами тоже может возникать аналогичная проблема.
Если отказывается от работы, следует вообще проверить его подключение к компьютеру. В случае с ноутбуками зачастую, как уже было сказано, отсутствует включенная Wi-Fi -функция. А вот со стационарными компьютерами все гораздо проще.
Причиной неработающего модема может стать не подключенный к системному блоку провод. Иногда рекомендуется просто вынуть и вставить заново в гнездо штекер с проводом, ведущим от роутера к ПК. Это помогает очень часто.
Повреждения
Следующий вариант развития событий не слишком просто обнаружить. Ранее перечисленные способы исправляются за считаные минуты. Да и найти их гораздо проще, главное - проявить внимательность.

Почему не работает роутер? Все дело может быть в поврежденных проводах, подключенных к устройству. В данном случае остается только одно - замена кабелей. И не более того. Но проблема состоит в том, что при подобных обстоятельствах самостоятельно обнаружить повреждения (за исключением очевидных повреждений) трудно.
Неисправности
Но и это еще не все. В действительности вариантов развития событий очень много. Не работает роутер TP-Link? В чем может быть проблема? Например, если речь идет о старом модеме, следует проверить его работоспособность. Может быть, само оборудование для подключения к Интернету находится в неисправном состоянии.
Зачастую починить роутер удается. Только вот работать такое устройство долго не сможет. Поэтому самым логичным выходом из ситуации будет покупка нового модема с последующим его подключением.

В среднем роутер способен без особых проблем служить порядка 2,5-3 лет при условии постоянной работы. Если хотя бы раз в сутки давать устройству передохнуть несколько минут, можно продлить срок его жизни до 5 лет. Если после указанного периода начались проблемы, скорее всего, именно в неисправности оборудования все дело и заключается. Ситуацию решить можно без особых проблем. Желательно выбирать роутер, который похож на предыдущий.
Авария
Не работает роутер D-Link или любой другой? Почему так получается? Причины могут быть разными. И далеко не всегда все зависит только от пользователя. Дело в том, что в некоторых случаях может получиться, что сам провайдер виноват.
О чем идет речь? Доступ в Интернет обеспечивается при помощи определенной техники и линий передач. Все это имеет свойство со временем изнашиваться и ломаться. Поэтому на станциях у провайдеров не исключены аварии. И в данные периоды у пользователей наблюдаются Доступ в Сеть отсутствует, а на модеме горит лампочка отсутствия сигнала.
Не работает или любой другой? Самое время позвонить своему провайдеру и узнать, нет ли аварий на линии. Не следует забывать о том, что придется назвать домашний адрес. Если произошла авария или поломка, ничего предпринимать не нужно. Только ждать. Доступ в Сеть вернется только после того, как все неполадки на линии будут устранены.

Технические работы
Почему не работает роутер TP-Link? Что может послужить причиной данного явления? На самом деле разобраться бывает не так просто, как кажется. Наряду с авариями на линиях передач выделяется еще такой момент, как технические работы. Плановые или ввиду подключения новых услуг у провайдера.
Это вполне распространенное явление. Но о нем стараются заранее предупредить. Обычно провайдер сообщает о плановых технических работах или о тестировании новых услуг. В указанные периоды возможны или перебои с интернет-подключением, или отсутствие доступа к Сети. Поэтому складывается впечатление, что не работает именно модем.
Как поступить в данной ситуации? Звонок провайдеру устранит все проблемы. Рекомендуется позвонить в обслуживающую компанию и уточнить, не проводятся ли какие-то работы на линии. Если это так, необходимо просто подождать до момента окончания технической проверки оборудования. И после этого сигнал придет в норму. В противном случае следует искать проблему в другом месте.
Сбитые настройки
По какой причине не работает роутер TP-Link? Следующий вариант развития событий - это сбившиеся Все равно, по какой причине произошел сбой. Привести к сбросу настроек может что угодно. Но факт остается фактом - доступ в Интернет не может быть предоставлен. Как следствие, роутер отказывается от работы в полную силу.

В случае неправильно выставленных настроек оператор по телефону поможет установить правильные параметры. После этого компьютер рекомендуется перезагрузить и проверить работоспособность интернета. Провайдер сообщит, все ли хорошо с настройками. Если это так, но все равно не работает роутер, тогда придется искать причину в другом месте.
Несовместимость
Вариантов еще очень много. Многие задумываются, почему не работает вай-фай-роутер. В последнее время все чаще и чаще стала проявляться такая причина, как несовместимость оборудования.
Дело в том, что у каждой компьютерной составляющей есть свои системные требования. И если компьютер не отвечает им, существует вероятность того, что не будет работать роутер. И как бы человек ни старался, все равно не получится заставить его работать.
Несовместимость - это далеко не самый опасный вариант развития событий. Но вот исправить его можно лишь двумя способами. Первый - это переустановка операционной системы или замена компьютерного железа, которое не соответствует требованиям модема. Второй - выбор и покупка нового роутера. Чтобы исключить данную проблему, рекомендуется заранее обращать внимание на системные требования при приобретении модема.
Кстати, с несовместимостью чаще всего на данный момент сталкиваются пользователи, у которых установлена Windows 10. Данная ОС вызывает больше всего проблем и неполадок. Поэтому не следует удивляться, если модем отказался работать. Рекомендуется либо подождать, пока выйдет очередное обновление системы, либо переустановить ОС на совместимую с роутером.
Перегрузка
Какие еще бывают случаи? Не работает роутер "Билайн"? Как быть в данной ситуации? Почему такое происходит? Следующей по частоте считается перегрузка линии. Обычно данная проблема наблюдается в вечернее время. Тогда, когда множество абонентов по всему региону начинают пользоваться услугами доступа в Интернет.

В данной ситуации обычно или сигнал слишком слабый, или он отсутствует вовсе. Как поступить? Вариантов несколько - либо постоянно подключаться и отключаться от сети, пытаясь работать с Интернетом, либо просто подождать. Рано или поздно произойдет разгрузка сети. И работоспособность роутера снова наладится. Кстати, в момент перегрузки сети все кнопки на модеме будут гореть так, словно с устройством все в полном порядке. Именно по этой причине весьма сложно обнаружить проблему.
Сбой
У пользователя не работает роутер? Обнаружить причину данного явления не всегда просто. Но первым шагом, который рекомендуется предпринять перед тем, как вникать в разнообразные неполадки с оборудованием - это перезагрузить устройство. Не исключено, что во время работы произошел незначительный сбой. Он привел к неполадкам. И поэтому кажется, что роутер не работает.
На модеме есть кнопка Reset. Если нажать на нее, устройство перезагрузится. Как раз это и требуется! Как альтернативный вариант - можно воспользоваться кнопкой включения/выключения роутера. Достаточно отключить устройство на минуту, затем включить заново. Произойдет та же самая перезагрузка модема.
Всего несколько секунд - и работоспособность должна будет вернуться к сети. Главное - не выключать-включать устройство постоянно. Это только навредит. Но бывает так, что все вышеперечисленные варианты перебраны, а подключенный роутер все равно отказывается от работы.
Вирусы
В таком случае можно сетовать только на одну проблему - вирусы. Очень редко, но получается так, что компьютерная зараза поражает операционную систему и не позволяет подключенным устройствам работать в полной мере.
Если все ранее приведенные примеры не подошли, рекомендуется просканировать операционную систему антивирусом. И очистить ее. После этого желательно перезагрузить роутер и компьютер. Вот и все. Теперь устройство должно работать.
Драйверы
Не работает роутер TP-Link? Может быть, все дело в компьютерных драйверах. Рекомендуется произвести обновление данного софта для сетевой карты и подключенного роутера. Либо вообще установить его на компьютер.

Нередко именно обновление драйверов помогает устранить все неполадки с устройством. Пожалуй, это все варианты развития событий, которые могут иметь место. Теперь понятно, почему роутер способен отказаться от работы и как с этим явлением бороться в том или ином случае.
Технология Wi-Fi очень широко используется в жизни современного человека, поскольку позволяет легко и быстро решать проблему с подключением к сети Интернет без использования обычных проводов. Особенно это актуально в случае использования ноутбуков, выходить в сеть Интернет при помощи которых можно в любом удобном месте благодаря наличию встроенного Wi-Fi адаптера.
Именно поэтому ситуация, когда не работает Wi Fi на ноутбуке, приводит к значительным неудобствам и даже некоторым проблемам. Причин, по которым на портативном компьютере может не работать Wi-Fi, существует достаточно много. Самые серьезные из них решить самостоятельно без помощи специалистов попросту нереально, но есть достаточно много и таких, которые вполне можно устранить и своими силами. Рассмотрим их.
Проблема в ноутбуке или роутере?
Достаточно распространенной проблемой того, что ноутбук перестал подключаться к WiFi сети, является проблема не с самим ноутбуком, а с настройками роутера, который и раздает сеть. Таким образом ноутбук может быть настроен правильно, но Wi-Fi все равно не включается именно потому, что ему не к чему подключиться.

Чтобы исключить вероятность того, что проблема связана именно с этим, следует попытаться подключиться к сети с любого другого устройства, которое оснащено Wi-Fi адаптером – с другого ноутбука, смартфона, планшета и тому подобного.

Если и с другого гаджета не работает вай фай, то проблема кроется именно в Wi-Fi роутере раздающим Интернет. Если же подключение выполнено успешно – проблема именно в ноутбуке и перед ее решением сначала нужно определить – почему перестал работать Wi-Fi.
Аппаратное включение адаптера
На основании такой диагностики можно точно определить, что данная проблема возникла именно по вине ноутбука. Когда на нем не работает вайфай можно попробовать воспользоваться несколькими способами.
Первый из них – проверить, включен ли адаптер беспроводного соединения на ноутбуке. Практически все современные модели имеют световые индикаторы работы WiFi модуля и для его аппаратного включения есть специальные комбинации клавиш.

Обычно светящийся индикатор свидетельствует о включении модуля. Если же индикатор совсем не светиться или светит красным цветом, значит не работает вай фай именно из-за адаптера беспроводной сети. Его необходимо включить.
Чаще всего такие индикаторы располагаются прямо на клавиатуре, боковой или передней панели корпуса устройства. Иногда встречается их расположение на корпусе монитора или же возле тачпада.

Чтобы включить модуль такой сети, следует нажать комбинацию клавиш Fn и одну из системных F1-F12. Конкретная комбинация зависит от производителя ноутбука. Обычно на нужной клавише располагается соответствующий значок антенны. Если же его нет, то для включения вайфай следует попробовать нажать стандартную для конкретной модели комбинацию:
Fn+F3 для Acer;
Fn+F2 для Asus, Dell или Gigabyte;
Fn+F5 на устройствах Fujitsu;
Fn+F12 на ноутбуках HP.

После нажатия соответствующих клавиш проверяем, засветился ли индикатор работы модуля беспроводного соединения или перестал ли он гореть красным. После этого следует вновь попытаться подключиться к сети. Если это не помогло – переходим к следующему шагу.
Программное включение
Когда перестал работать вайфай и аппаратное его включение не дает положительных результатов, нужно осуществить также и его программное включение, что осуществляется прямо из операционной системы, под управлением которой работает ноутбук.
Чтобы осуществить программное включение WiFi, который перестал работать, на Windows 7, 8 или 10, нужно выполнить такую последовательность действий:
1. На панели уведомлений, что располагается возле часов, выбирается значок статуса сетевых подключений;
2. Из открывшегося списка выбирается пункт «Центр управления сетями и общим доступом» или «Сетевые параметры» зависимо от версии операционной системы;

3. Следующий шаг – «Изменение параметров адаптера».
 Среди перечня всех существующих подключений необходимо обратить внимание на цвет значка «Беспроводное сетевое соединение». Если у вас не работает WiFi и беспроводной адаптер отключен, то значок соединения не будет подсвечен. В таком случае на его иконке кликаем правой кнопкой мышки, из открывшегося контекстного меню выбираем пункт «Включить». При этом цвет иконки соединения должен измениться.
Среди перечня всех существующих подключений необходимо обратить внимание на цвет значка «Беспроводное сетевое соединение». Если у вас не работает WiFi и беспроводной адаптер отключен, то значок соединения не будет подсвечен. В таком случае на его иконке кликаем правой кнопкой мышки, из открывшегося контекстного меню выбираем пункт «Включить». При этом цвет иконки соединения должен измениться.

При этом адаптер беспроводной сети включается, остается найти в списке доступных беспроводных сетей нужную и подключиться к ней.
Если же и после таких действий Wi-Fi, который перестал работать, продолжает бездействовать, нужно переходить к следующему методу решения проблемы.
Установка и обновление драйвера
Достаточно часто беспроводное соединение вайфай не включается по причине отсутствия драйвера или же в том случае, когда он сильно устарел. Чтобы определить наличие установленного драйвера, необходимо из контекстного меню значка «Мой компьютер», который располагается на рабочем столе или же в меню «Пуск», выбрать пункт «Свойства». Далее в открывшемся окне из меню слева выбирается команда «Диспетчер устройств».
В открывшемся новом окне со списком подключенных устройств необходимо найти название сетевого беспроводного адаптера ноутбука. Обычно его название – «Беспроводной сетевой адаптер» или «Wireless Network Adapter», вместе с которым должен быть указан производитель устройства: Realtek, Atheros, Qualcomm или что-то другое.

Найдя нужный пункт и кликнув на нем правой кнопкой мыши, из контекстного меню выбирается «Свойства». В окне, что откроется при этом, должен присутствовать пункт «Устройств работает нормально». Но даже если и есть отметка о нормальной работе устройства, это далеко не является гарантией того, что установлена правильная версия драйвера и Wi-Fi включается корректно. Чтобы проверить его, в окне со свойствами беспроводного устройства переходим на вкладку «Драйвер» и обращаем внимание на пункты «Дата разработки» и «Поставщик».

В том случае, если поставщиком является Microsoft или же дата разработки программы отстает от текущей на несколько лет – переходим на официальный сайт производителя ноутбука и скачиваем свежую официальную версию драйвера.
То же самое нужно делать и в том случае, если среди списка установленных устройств не оказалось беспроводного адаптера.
Если же в списке устройств модуль беспроводной связи присутствует, но отмечен желтым восклицательным знаком, это значит, что устройство отключено, в результате чего сеть и перестала работать. В таком случае, открыв окно свойств устройства, нужно нажать кнопку «Задействовать».

Еще одной причиной, почему на ноутбуке перестал работать вайфай, может быть задействованный режим экономного потребления энергии, который препятствует работе беспроводного соединения. Чтобы отключить его, нужно сделать следующее:
1. Открыть Панель управления;
2. Выбрать значок «Электропитание»;

3. В открывшемся окне выбрать режим «Высокая производительность» или «Сбалансированный».

Внешние препятствия для сигнала
Стоит также отметить, что неработающая беспроводная сеть может также быть результатом не только проблем с ноутбуком. Сигнал беспроводного соединения зависит от некоторых внешних факторов, которые могут ослаблять его. Потолок, стены, пол и тому подобные препятствия значительно ухудшают качество сигнала точки доступа и ноутбука.

Как известно, качество сигнала на персональном компьютере отображается в виде нескольких отметок – чем больше их, тем более качественным является сигнал. Если уровень беспроводного соединения отображается в виде 1 или 2 отметок, то можно и не пытаться использовать WiFi – в таком случае он не будет нормально работать.
В этом случае вам требуется перенести роутер поближе к вашему рабочему месту, перенести рабочее место поближе к Wi-Fi роутеру или же купить новый, более мощный роутер.
Другие причины проблем с работой Wi-Fi
Описанные выше причин проблем с функционированием адаптера беспроводной сети встречаются наиболее часто и устранить их можно и своими силами.
Стоит отметить, что все это – программные способы решения проблемы, которые решатся путем установки, переустановки или обновления драйвера устройства, а также осуществлением некоторых операций с ОС.
Но нередко проблема с работой модуля беспроводного соединения кроется и в аппаратных ошибках. Что это за ошибки? Это проблемы, что связаны непосредственно с самой платой, чаще всего – ее физические повреждения.
Для устранения подобных проблем нужно будет разбирать ноутбук. Стоит отметить, что выполнять такие действия можно только в случае наличия определенных навыков в данной области. Если же такие навыки отсутствуют – лучше доверить работу профессионалам.

Одним из самых распространенных физических повреждений является неподключенный провод антенны к модулю бесконтактной связи. Такая проблема встречается с ноутбуками, которые были в ремонте или же если их владелец самостоятельно чистил систему охлаждения от пыли. В подобных случаях о антенне иногда просто забывают, в результате чего адаптер не сможет установить соединение даже возле самого источника сигнала. Для устранения такой проблемы нужно просто подключить к Wi-Fi модулю его антенну.
Иногда причиной того, что Wi-Fi перестает работать является обычный перегрев сетевой карты. Чаще всего это является результатом того, что ноутбук стоит на той или иной мягкой поверхности. Все дело в том, что в нижней части устройства располагаются отверстия, сквозь которые внутрь попадает холодный воздух, охлаждающий все платы компьютера. Перекрыв эти отверстия, система перегреется, что может привести к выходу из строя определенных комплектующих.
Еще одной нередко встречающейся причиной перегрева устройства является пыль, которая может предотвращать поступление холодного воздуха в систему охлаждения.

Именно поэтому, чтобы не столкнуться с подобными проблемами, рекомендуется осуществлять очистку от пыли ноутбука хотя бы раз на один год: в таком случае можно будет избежать ремонта портативного ПК в результате перегрева его узлов.
В самых запущенных случаях беспроводной адаптер может даже сгореть. В таком случае поможет только его замена на новый. Определить такую проблему можно при помощи диспетчера устройств, в котором модуль просто перестанет отображаться. При попытке же установить драйвер для беспроводной сети появиться сообщение о том, что соответствующее устройство не установлено в системе.
Если ничего не помогло
Если ни один из советов, приведенных выше, не помог, можно воспользоваться простым, но вместе с тем зачастую действенным решением: перезагрузить и компьютер, и беспроводной роутер. Обратите внимание, после перезагрузки роутер включается до 5-10 минут прежде чем начнет раздавать сеть. Наберитесь терпения. Также, несмотря на мнение многих скептиков, иногда решить проблемы с беспроводной сетью помогает функция диагностики неполадок, которая есть в операционной системе Windows.
Таким образом, выше была перечислена большая часть существующих решений проблем, связанных с тем, что на ноутбуке перестал работать Wi-Fi. Практически всеми такими методами и рекомендациями может воспользоваться каждый, кто столкнулся с подобной проблемой, так как для этого не нужны никакие специальные навыки.
Если же ничего не помогает, и беспроводная сеть не начала работать, остается только один выход – отправиться за помощью в качественный сервисный центр, где могут решить любые проблемы с ноутбуком.
Если статья не помогла решить вашу проблему и Wi-Fi всё равно не работает пишите в комментариях, постараюсь помочь.
Роутер – это сложное сетевое устройство, со своим процессором, оперативной памятью, прошивкой (более дорогие модели даже с операционной системой). По сути это небольшой компьютер, и временами ему свойственно выходить из строя. Рассмотрим наиболее частые причины, почему не работает роутер, и возможные способы устранения поломки.
Причина первая
Первая причина – фатальная, то есть маршрутизатор попросту перегорел. Выявить это просто – на любом устройстве есть светодиодные индикаторы. Если не горят – дело плохо. Для достоверности можно попробовать подключить другой, заведомо исправный, блок питания, если не помогло – либо в сервисный центр на ремонт (если действующая гарантия), либо в мусорное ведро.
Причин, по которым перегорают роутеры, множество – высокая влажность, перегрев, скачки напряжения из-за грозы (хотя в последнем случае скорее выгорают блоки питания).
Гроза – враг электроники
Внимание! В большинстве случаев в гарантийном талоне указывают, что выход из строя электрооборудования по причине грозы не является страховым случаем!
Для повышения срока службы изделия необходимо бережное отношение, не устанавливать роутер в плохо вентилируемые углы, протирать от пыли и стараться не проливать на него чай.
Причина вторая
Но бывают ситуации, когда маршрутизатор работает, но не должным образом. Например – локальная сеть работает отлично, но нет выхода в Интернет.
Итак, почему роутер не раздает интернет? Если на кануне все работало, то первым делом необходимо позвонить в службу поддержки провайдера – возможны профилактические работы.

Также есть вероятность, что просрочен платеж.
Если проблем со стороны провайдера нет – заходим в настройки маршрутизатора, и ищем пункт меню, в котором присутствует слово «WAN». Например:

Настройка WAN порта на примере роутера TP-Link
У разных производителей меню будет несколько отличаться, но основа у всех одинаковая – необходимо убедиться в корректном типе подключения (WAN Connection Type), имени пользователя и пароля.
Вторая ситуация, когда нет доступа к сети Интернет – неправильная настройка Wi-Fi (естественно подразумевается беспроводная локальная сеть). Для достоверности обратите внимание на индикаторные светодиоды передней панели маршрутизатора. Например – маршрутизатор D-Link dir-300.

Передняя панель маршрутизатора D-Link
Как видно, индикатор в форме Земли горит зеленым цветом, значит маршрутизатор имеет выход в сеть Интернет. Стало быть, проблемы с Wi-Fi.
Более простые причины
Причина третья
Сначала снова смотрим на индикаторы на передней панели. Значок активности Wi-Fi горит. Для поиска причины неисправности снова заходим в настройки маршрутизатора и смотрим, почему не работает wifi роутер. Как правило – это пункт меню, содержащий слово «Wi-Fi». Например, на роутере D-Link:

Пример настройки Wi-Fi роутера D-Link
В данном пункте меню необходимо перепроверить все пункты настроек.
Часто помогает в строке «канал» значение «avto» сменить на какую-либо цифру (экспериментальным методом), так как возможны помехи от соседнего маршрутизатора, который выбрал тот же канал.
Если после всего этого все равно выхода для локальной сети в Интернет нет, то, вероятно, неправильно настроен фаервол.
Причина четвертая
Фаервол (другое название – брандмауэр) служит стеной между локальной компьютерной сетью и внешним миром.

Эмблема фаервола
При правильной настройке он пресекает попытки несанкционированного проникновения в локальную сеть извне, тем самым предотвращая злоумышленные действия. Но можно настроить и так, что фаервол и вовсе будет отсекать любой поток данных.
Чтобы удостовериться в корректности настройки фаервола, снова заходим в меню настроек роутера. Рассмотрим на примере роутера D-Link – заходим в меню «Межсетевой экран».

Межсетевой экран роутера D-Link
В подменю «IP-фильтры» поле должно быть заполнено только сознательно, так как эти сетевые адреса будут блокироваться. Если такое действие не требуется – поля должны быть чистые.
Перенаправление портов

Проброс портов
Данная функция маршрутизатора также блокирует доступ к некоторым ресурсам Интернета, которые используют нестандартные порты. Например – онлайн игры, торренты, и много другое. В данном подменю необходимо настроить роутер, чтобы он блокировал данные сообщения, а целенаправленно отправлял на определенный компьютер локальной сети.
Нажимаем кнопку «Добавить».

Рассмотрим на примере программы обмена файлов DC++ (в народе называемый хабом). Вот так буду выглядеть настройки хаба.

Окно программы DC++
В соответствии с настройками программы настраиваем и маршрутизатор:
Шаблон – оставляем значение «Custom» (выборочно);
Имя – придумываем правилу имя. Например – DC++;
Интерфейс – WAN (входящий трафик проводной);
Протокол – TCP/UDP. Можно указать только один из них, если есть полная уверенность в правильности выбора;
Четыре порта (внешний начальный/конечный и внутренний начальный/конечный) – прописываем порты, указанные в настройках хаба;
Внутренний IP – прописываем IP адрес компьютера сети, на котором установлена программа DC++.
Нажимаем кнопку «Изменить» – доступ к данному ресурсу откроется.
Причина пятая
И, напоследок, частая причина отсутствия доступа в Интернет – выход из строя соседнего оборудования. Например – в некотором сегменте локальной сети используется роутер d link des 1005a, который объединяет в подсеть несколько компьютеров. При его поломке вся подсеть перестает свое существование, хотя основной маршрутизатор, играющий роль шлюза, в работоспособном состоянии.
Немного видео, как при необходимости разобрать и отремонтировать маршрутизатор:
Если у вас перестал работать WIFI, не спешите обращаться к платным услугам специалистов или вызывать мастеров на дом. В помощь вам мы собрали все полезные советы и приводим самые распространенные проблемы и пути их устранения.
Итак, в первую очередь нужно удостовериться, что интернета нет именно через беспроводное подключение вай-фай. Вставьте кабель провайдера в сетевую карту напрямую. Интернет не появился и в этом случае? Звоните в службу поддержки провайдера. Проблема не в вай-фае, а в отсутствие интернета по техническим причинам. Удостоверьтесь, что счета за интернет оплачены вовремя.
Что делать если интернет работает, а вай фай не работает?
- Попробуйте подсоединиться к точке доступа с других девайсов. Так, если не работает WIFI на ноутбуке, но при этом у вас получилось подключиться к той же сети со смартфона или планшета, то проблема в ноутбуке.
- Произведите визуальный осмотр роутера и всех кабелей, подключаемых к нему. Бывает поврежден разъем RJ-45 или штекер, может отойти контакт антенны. Попробуйте повернуть ее в другую сторону. Очень часто маршрутизатор выходит из строя после сильной грозы (если вы вовремя не отключили роутер и не вытащили провод провайдера из него). Неполадки легко определить по количеству мигающих лампочек. Достаньте руководство по эксплуатации и уточните, какая лампочка за что отвечает.
Если же визуальных повреждений не обнаружено, причина в настройках. В данном материале мы не будем приводить полные настройки. Их вы найдете в инструкциях и договоре на обслуживание, заключенного с вашим провайдером. Рассмотрим лишь тонкости, которые многие упускают.
Как правильно настроить роутер
Прежде всего, воспользуйтесь инструкцией по настройке, предоставленной провайдером. Многие пользователи спрашивают, почему нет вай фая, а причина может быть проста – провайдер в целях модернизации может изменить некоторые настройки и не оповестить вас об этом. Поэтому не лишним будет перезвонить в службу поддержки и уточнить параметры сети.
Зайдите в меню настроек, введя в поисковую строку адрес, указанный на корпусе маршрутизатора. На что здесь обратить внимание?
- Убедитесь в том, что DHCP-сервер включен. В противном случае маршрутизатору не будет присвоен IP-адрес. Для этого зайдите в настройки DHCP и убедитесь в том, что выставлено значение «Запущен» или «Enable» (если у вас англоязычное меню).

- Канал передачи данных на роутере выставляется в автоматическом режиме, но в иногда его лучше выбрать самостоятельно. Чем грозит неправильно выбранный канал связи? Накладками сигнала. Для проверки загруженности каналов воспользуйтесь приложениями Фри Wi-Fi Сканер (для Виндовс устройств), либо Вай-Фай Анализатор (для Андроидов). Устанавливая каналы Wi Fi в режим «Авто», вы даете возможность оборудованию самостоятельно выбрать и присвоить оптимальный канал.
Ширина канала – параметр, определяющий максимальную скорость передачи данных за определенный промежуток времени. Для роутеров 2,4 ГГц устанавливается значение 20 МГц, для роутеров 5 ГГц – и 20, и 40 МГц. Ставить ширину в 40 МГц в маршрутизаторе 2,4 ГГц крайне не рекомендуется. Как переключить роутер на 5 ГГц? Работа на частоте 2,4 ГГц происходит при использовании протоколов b g n. N поддерживает высокую пропускную способность. Но b, g совместимы с устройствами, выпущенными более 5 лет назад. Поэтому для роутера 2,4 ГГц лучше включить смешанный режим bgn. Роутеры на 5 ГГц функционируют в режиме 802.11a/g (но при этом модули вай-фай на устройствах также должны его поддерживать).

- Фильтрация по МАК защищает идеально, но может стать серьезной преградой в подключении. Функция запрещает доступ к роутеру конкретных устройств. Или наоборот вы можете указать в настройках список MAC-адресов – гаджеты, не попавшие в список, не будут получать доступ. Мы не рекомендуем без особой надобности экспериментировать с MAC-адресами. Довольно часто впоследствии из-за этого у многих пользователей не подключается вай фай и самостоятельно они исправить проблему не могут.
Что делать, если после установки Windows 10 пропал Wi Fi? Проблема решается установкой новых драйверов. Они должны быть предназначены для конкретной модели роутера и под ОС Виндовс 10 . Отметим, что не все производители на момент написания материала выпустили драйверы, поддерживающие Виндовс 10. Можно попробовать установить драйвера для Виндовс 8 или обратиться в контакт-центр компании, выпустившей ваше оборудование.
Почему вай фай не работает на планшете и телефоне, а на компьютере работает?
Если у вас нет вай-фая на устройстве под управлением iOS или Андроид, вам полезно будет знать следующую информацию. Во многих случаях проблема, опять же, в неправильных настройках, хотя не исключена вероятность того, что «глючит» девайс. О том, как быть, если интернета нет на конкретном устройстве под управлением Андроид, можно прочитать в этой .
Перед тем, как вы начнете изменять настройки, сделайте «бэкап» для того, чтобы в результате не получилось «хуже, чем было».
На первом этапе удалите настройки вай-фай с девайса, при подключении которого вы испытываете сложности. В противном случае, даже если вы измените настройки роутера, смартфон или телефон будут пытаться подсоединиться к сети с неактуальными настройками.
Итак, на что обращаем внимание:
- Качество сетевого имени SSID. SSID – это название сети и именно его вы видите, когда находите свою сеть в списке сетей, доступных для подключения. Оно должно быть уникальным. Не следует использовать название вашей модели маршрутизатора, а также распространенные названия. Если SSID не уникально и идентичное название уже есть, девайсы будут иметь трудности с аутентификацией.
- Вы не находите свою сеть в списке доступных для подключения и интересуетесь, как подключиться к WIFI. Ее может и не быть, если слабый сигнал или наблюдаются неполадки с оборудованием. Но также планшет и телефон не смогут обнаружить сеть, если вы используете закрытые (скрытые) SSID. Как определить, используются ли скрытые SSID? Удостоверьтесь в том, что в пункте «транслировать SSID» стоит флажок.

- Если не работает Wifi на телефоне, следует проверить и настройки шифрования. Как правило, производители рекомендуют устанавливать шифрование AES — Personal WPA2. Но некоторые девайсы подключаются только через TKIP. Поэтому следует попробовать разные типы шифрований. Также не забудьте про пароль.
На этом описание самых распространенных причин, почему нет вай-фая, завершен. Надеемся, что этот материал был вам полезен, и вы решили свою проблему.