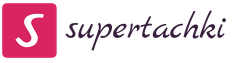Как настроить Wi Fi роутер NETGEAR JWNR2000 c соединением по типу PPPoE. Как подключить и настроить новый Wi-Fi роутер самостоятельно - инструкция с картинками
Wi-Fi предоставляет собой быстрый беспроводной доступ к интернету без привязки к проводам и модему. Необходимо только устройство с модулем Wi-Fi - используя его, к сети могут подключиться сразу несколько устройств.
Для правильной настройки роутера не понадобится специального образования
Покупка и настройка роутера займёт немного времени и не требует особых знаний. Чтобы детально рассмотреть все этапы подключения, мы воспользуемся настройками для моделей марки TP-Link, наиболее популярных у большого количества пользователей.
Прежде чем перейти к установке Wi-Fi, нужно выяснить, как поставить маршрутизатор и убедиться в его правильной работе.
Как подключить Wi-Fi-роутер? Сначала выбираем место для него - главное, чтобы он не стоял на столе, где расположен компьютер или на системном блоке, поскольку в таких случаях нередко возникают помехи в работе. Поэтому мы немного отдаляем его от прочей техники и располагаем ближе к центру дома, чтобы волны покрывали как можно большое количество площади.
Чтобы узнать, насколько роутер покрывает помещение , после установки скачайте специальные приложения - они позволят сделать работу устройства максимально производительной.
На обратной стороне роутера есть следующие разъёмы (в базовом варианте):
- 4 Lan - порт для соединения с ПК. К одному устройству одновременно можно подсоединить максимум 4 компьютера. Вставляем кабель в один из портов, другую часть подключаем к разъёму сзади системника.
- В гнездо для WAN-кабеля устанавливается шнур с интернет-соединением.
- Кабель электросети включаем в розетку.

Ещё здесь вы увидите кнопку перезагрузки и включения/выключения - их функции ясны. Когда вы разобрались с проводами и вставили их куда нужно, снизу на рабочем столе появится значок о новом подключении. Теперь нам нужно узнать, правильно ли ваш ПК установил роутер.
Диспетчер устройств - настройка работы компьютера с роутером
Как войти в настройки роутера и проверить, верно ли распознал компьютер оборудование. Используем Панель управления, останавливаемся на главе Сетевые подключения - если у вас Windows XP, в Windows Vista/7/8 этот раздел обозначен как «Сеть и управление», «Центр управления сетями и общим доступом».
Здесь появятся актуальные подключения - выбираем «Подключение по локальной сети», смотрим свойства. Теперь вы увидите список компонентов, где останавливаетесь на «Протокол интернета TCP/IP». Здесь мы проверяем, как обозначены галочки:
- Обычно выделяются строки, в которых речь идёт об автоматическом получении IP-адреса и DNS-сервера.
- У некоторых поставщиков сведения вписываются вручную, поэтому вы увидите заполненные строчки. Сверьте их с данными в договоре или инструкции к устройству, внесите правильные цифры, если они не совпадают.
Следующий шаг - переходим к тому, как зайти в настройки роутера.
Браузер и вход в параметры
Настройка роутера осуществляется с помощью браузера.
В адресной строке вписываем ваш IP-адрес. В большинстве случаев это комбинация 192.168.1.1 - стандартная версия адреса, которая, впрочем, отличается у некоторых поставщиков интернет-услуг. После нажатия Enter вы увидите настройки Wi-Fi-роутера. Если этого не произошло, значит, IP-адрес не подходит и нужно ввести другие цифры.

Как узнать IP-адрес:
- В документах или на обратной стороне маршрутизатора.
- Если при входе в свойства «Подключений по локальной сети» ранее поле IP-адреса было заполнено, а не стояло автоматическое определение - скопируйте его.
- Попробуйте проверить другие адреса - последние два значения могут выглядеть как 0.1, 0.2, или же 1.2.
- Впишите в командной строке (она открывается через «Пуск») действие cmd, а затем - ping 168.x.1, и вам будут показаны все параметры устройства.
После введения IP перед вами появилась форма для ввода логина и пароля . Обе строчки здесь мы заполняем словом admin, после чего появятся непосредственно параметры самого роутера.
Перепрошивка оборудования
Первым делом настройка роутера начинается с перепрошивки его до актуальной версии - после выпуска каждой модели проходит много времени, в течение которого делаются доработки, исправляются ошибки. Поэтому установка наиболее актуальной версии позволит избежать неполадок в работе.
Получить её вы можете на сайте компании-производителя. Загрузите файл и снова зайдите в параметры (как зайти в настройки роутера через браузер, вам известно) в System Tools, подразделе Firmware Upgrade. Здесь выбираем «Обзор…», загружаем файл и после нажатия Upgrade начнётся обновление.
Уточнение: прошивка необязательна, поэтому можете обойтись без неё - это не станет помехой для работы устройства.
Настройка интернет-соединения
После перезагрузки Wi-Fi-оборудования (она произойдёт автоматически) приступаем к установке параметров для доступа к Всемирной паутине. В разделе System Tools выбираем вкладку Password и вписываем по своему усмотрению новые данные для входа в настройки.
Теперь в разделе Network останавливаемся на графе WAN, где мы выбираем тип соединения, предоставляемый провайдером. Преимущественно это динамический IP (Dynamic), но в некоторых случаях этот вариант не является верным.
Как узнать свой тип соединения?
Он указан в документах наряду с остальными данными для настройки Wi-Fi-роутера. Если они отсутствуют, узнайте их на сайте поставщика интернет-услуг или же обратитесь к специалисту по телефону.
Примечание: если нужен другой тип соединения (не динамического), самостоятельно внесите дополнительную информацию в поля, расположенные в этой форме после выбора нужного параметра.
Остальные поля при выборе варианта Dynamic IP будут заполнены автоматически.

Переходим к разделу Wireless. Ставим галочку напротив Enable (если есть такая строка), в Wireless Network Name или SSID придумываем имя для подключения, которое будут видеть все, кто захочет воспользоваться Wi-Fi. Ниже может располагаться вкладка для выбора вашей страны - указываем её, сохраняем внесённые изменения и переходим к следующему этапу нашей настройки.
Wireless Security - к заполнению этой части параметров стоит отнестись серьёзно, потому что здесь вы сможете обезопасить свою сеть от несанкционированного доступа . Выбираем WPA/WPA2 и в поле PSK Password устанавливаем пароль - без него установить подключение с вашим Wi-Fi никто не сможет.
Дополнительно: MAC Address и его копирование
Иногда провайдеры привязывают точку доступа Wi-Fi к сетевой карте ПК. У этого оборудования есть персональный MAC-код, который мы копируем в настройки роутера - для этого нужно нажать кнопку «Clone MAC - Code».

Где её найти? В зависимости от производителя адрес может быть расположен в разных разделах, преимущественно в Wireless. В наиболее распространённых моделях фирмы TP-Link MAC-адрес находится в папке Network, для его копирования нужно выбрать специальную графу.
Настройка роутера Wi-Fi успешно завершена. Подтвердите перезагрузку - её вам предложит сделать маршрутизатор, затем вступят в силу все внесённые изменения.
Беспроводной доступ удобен, практичен, установить у себя такой интернет просто, для этого нужно немного времени и капля усилий. Теперь вы знаете, как зайти в настройки роутера и заполнить все необходимые поля для получения быстрого доступа независимо от того, в какой части помещения вы находитесь, и использовать интернет на любом устройстве, поддерживающем эту технологию.
Интернет без проводов набирает всю большую популярность и этот процесс уже не остановить. Чтобы дома был беспроводной интернет, или точка доступа Wi-Fi. Я постарался подробно изложить процесс подключения Wi-Fi роутера с фотографиями и видео.
На самом деле ничего сложного здесь нет, но потребуется немного внимательности и, возможно, телефон своего интернет-провайдера Весь процесс можно разбить на три этапа: физическое подключение, настройка роутера и настройка компьютера или ноутбука.
Подключение роутера к компьютеру
После того, как вы достали роутер из коробки, его надо подключить к компу. По умолчанию, я буду иметь ввиду что у вас обычный проводной интернет.


Входим в настройки роутера
После включения роутера ему нужно время чтобы загрузиться и привести себя в порядок. В это время могут загораться и потухать лампочки на передней панели, подождите 1 минуту. Нам нужно зайти в административный интерфейс роутера и настроить его. Делается это через любой браузер, например Internet Explorer, Google Chrome или Opera. Чтобы зайти в «админку» маршрутизатора нужно написать в адресной строке:
192.168.1.1
логин: admin
пароль: admin

Небольшая ремарка: адрес 192.168.1.1 используется в большинстве роутеров. Если вы получаете ошибку «Страница не найдена» или «Страница не открывается», то попробуйте использовать другой адрес, например: 192.168.0.1
Если и тут засада, то нужно узнать правильный адрес, например с наклейки на обратной стороне устройства:

Если там нет, то нужно смотреть инструкцию, которая может быть на комплектном диске, или поискать в интернете с телефона. То же касается логина (username) и пароля (password), т.е. не у всех они admin/admin. Если устройство б/у, то может быть кто-то сменил параметры по умолчанию. В этом случае нужно . Для этого нужно найти на роутере отверстие «Reset» и спичкой нажать на кнопку внутри.
Сетевой кабель не подключён
Допустим, адрес входа и логин/пароль известны, но всё-равно в админку не получается зайти из-за ошибки сети. Тогда нужно проверить настройки сетевой карты в Windows 7/10. Заходим «Пуск -> Панель управления -> Сеть и Интернет -> Центр управления сетями и общим доступом» . Там слева находим «Изменение параметров адаптера». Соединение «Подключение по локальной сети» НЕ должно быть в статусе «Сетевой кабель не подключён»:

Если это так, то скорей всего дело в этом, т.е. кабель не подключён, не туда подключён или неисправен.
Также, статус не должен быть «Отключено» . Если это так, то нажимаем по значку правой кнопкой и выбираем «Включить» .
Неверные настройки TCP/IP
Если всё равно не заходит в админку, тогда кликаем правой кнопкой по значку подключения и выбираем «Свойства», а там находим «Протокол интернета версии 4 (TCP /IPv4)» и кликаем по нему два раза. В свойствах протокола нужно проверить чтобы галочки стояли на «Получить IP адрес автоматически» и «Получить адрес DNS-сервера автоматически». Нажимаем «OK» два раза. Теперь подождите секунд 10 и можно проверять.

Надеюсь с этим разобрались и в админку роутера получилось зайти без проблем.
Быстрая настройка Wi-Fi подключения на роутере
Здесь посложнее, т.к. все маршрутизаторы разные и интерфейс может сильно отличаться. Да и настройки интернета у провайдеров тоже могут разительно отличаться. Если у вас роутер TP-Link или другой с возможностью быстрой настройки, то вам повезло, всё может закончиться очень быстро Находим в меню слева или сверху пункт «Quick Setup» и следуем указаниям мастера:
На первом экране просто жмём «Next»

У меня 3G-роутер, поэтому предлагается выбрать предпочтительный тип соединения: 3G или кабель. У меня нет 3G-модема поэтому я выбираю «WAN only»


Если не знаете что выбрать, то попробуйте автоматический режим. Роутер сам постарается определить тип подключения. Если у него получится, то мастер перейдёт к следующему шагу настройки. Но может потребоваться ввести логин и пароль (в случае PPPoE соединения)

или настройки сети (в случае соединения типа «Static IP»)

Всю эту информацию вам должен был выдать провайдер, внимательно посмотрите в договоре. Если же мастеру не получается определить подключение автоматически, то придётся звонить провайдеру и спрашивать, либо пробовать методом тыка, вариантов, как бы, не много
На следующем шаге мастер предлагает нам включить Wi-Fi модуль:

- «Wireless Radio» — это и есть Wi-Fi, должно быть в положении «Enabled»
- В поле «Wireless Network Name» впишите любое название точки на английском языке
- Параметры: «Channel», «Mode», «Channel Width», «Max Tx Rate» поставьте как на скриншоте или оставьте по умолчанию.
- , безопасность. Не оставляйте Wi-Fi без пароля! Мало того, что вашим интернетом будут пользоваться все вокруг и загружать канал, это будет такой огромной-огромной дырой в вашей безопасности! Фактически любой сможет получить доступ ко всем вашим личным данным. Ставим переключатель в положение WPA/WPA2 и вводим сложный пароль.
Небольшое отступление: когда всё заработает, если окажется что интернет работает слишком медленно или если будут , то попробуйте выбрать «Channel» не «Auto», а какой-нибудь номер от 1 до 13 и сохранить настройки. Можно перебрать все номера в поисках подходящего. Дело в том, что сейчас очень много wifi-оборудования вокруг, и каждому устройству нужен свой канал для работы. В итоге, устройства работающие на одном канале мешают друг другу.
Хорошо если у вас не самый дешёвый роутер и он умеет работать на частоте 5МГц. В этом случае будет соответствующая опция выбора частоты 2,4 или 5МГц. На этой частоте работает намного меньше устройств, и посему вероятность, что кто-то будет мешать, уменьшается в разы.
Ручная настройка
Ну а если автоматической настройки небыло, то придётся пройтись по пунктам ручками. Находим раздел что-то типа «Network» и там пункт со словом «WAN»:

Должны быть похожие пункты настроек. Здесь всё тоже самое, что и для автоматической настройки, только мы сами должны выбрать тип интернет-подключения и ввести логин/пароль.
- «Secondary Connection» оставьте «Disabled» или «Dynamic IP», это нужно только для доступа к внутренней сети провайдера.
- «Connection Mode» поставьте «Connect Automatically» чтобы роутер подключался к интернету автоматически после каждой перезагрузки.
Если провайдер требует указывать IP-адрес и DNS-сервера, то это можно сделать в дополнительных (Advanced) настройках, но обычно этого делать не нужно:

Но, например, у меня провайдер с проблемными DNS-серверами и я прописываю сервер гугла: 8.8.4.4 , который работает всегда! Как проявляется проблемный DNS-сервер? Это когда ни один сайт или , но Skype или торренты работают без проблем! Однако, если установить сервер на гугловский, то могут не открываться внутренние сайты некоторых провайдеров, например такие как пополнение счёта и статистика.
Именно здесь, в ручных настройках, можно указать тип соединения – VPN, если у вас таковой. Для этого выбираем «L2TP», вводим имя/пароль и адрес VPN-сервера (даёт провайдер). Если предоставляются IP-адрес, маска, шлюз и DNS – то выбираем «Static IP» и вводим все данные. Внизу не забудьте установить галочку автоматического подключения.

Всё, сохраняем настройки и ищем раздел меню «Wireless Settings» (беспроводная связь):

Все настройки были описаны выше. Чтобы вай-фай работал должна стоять галочка «Enable Wireless Router Radio» .
Следующий пункт , здесь включаем шифрование, то бишь настраиваем безопасность как уже было выше:

Настройка роутера окончена! Советую сохранить все параметры из меню «System Tools -> Backup & Restore» . Кнопка «Backup» — сохраняет, «Restore» — восстанавливает из сохранённого файла. Это пригодится на случай если вдруг всё полетит к чертям и слетят все настройки. Вы сможете их легко восстановить из файла
Ах да, чуть не забыл, смените пароль по умолчанию для входа в админку. Делается это в разделе «System tools -> Password» .
Как подключить ноутбук к WiFi
В Windows 8/10 нужно кликнуть по иконке внизу экрана:

Справа выедет панель, где вам нужно выбрать нужную беспроводную сеть. Помните, мы давали название сети на английском языке? Вот его здесь нужно найти. Если это общественное заведение и вы не знаете к какой сети подключиться, то выбирайте любую с бОльшим уровнем сигнала. При наведении на сеть отображается подсказка, требуется пароль или нет. Если при наведении видите что-то типа WPA/WPA2, это значит что нужен пароль для подключения к Wi-Fi сети.

Можно оставить галочку «Подключаться автоматически». Далее система соединиться с роутером и запросит пароль Wi-Fi, который мы установили раньше. Если ваше устройство поддерживает технологию QSS, то пароль можно не вводить, а просто нажать на роутере кнопочку, подписанную как «QSS». При этом пароль будет заполнен без нашего участия!

Когда система спросит про общий доступ к файлам, советую выбрать «Нет, не включать общий доступ», если вы не знаете зачем оно надо:

Я сделал коротенький видеоурок как это всё делается:
В Windows 7 всё так же, только значок и окошко с найденными сетями выглядят по «семёровски»

Здесь также находите нужное подключение, кликаете по нему и вуаля.
Нет значка вай-фая или не подключается
Сперва проверьте, включён ли модуль беспроводной связи с помощью переключателя на корпусе ноутбука. Многие модели Asus, Toshiba, Sony и Acer имеют такой переключатель. На некоторых ноутах wifi можно активировать с помощью горячих кнопок, например «Fn+F2» (ищите значок антенки на кнопках F1-F12). В любом случае работает способ через «Центр управления сетями», так же, когда мы «включали» сетевой интерфейс для подключения к роутеру по проводу.
В более тяжёлых случаях изучите пожалуйста .
Надеюсь, что всё у вас получилось! Скорей всего вопросы будут возникать по настройке роутера, т.к. интерфейс и названия параметров у всех разные. Чтобы получить ответ в комментариях присылайте сразу ссылку на скриншот окна.
По моим наблюдениям, немногие из тех, кто смог самостоятельно подключить wifi роутер , если есть проводной интернет , знали, как сделать это ПРАВИЛЬНО. То есть настроить с его помощью беспроводную сеть и объединить в нее разные устройства. В результате чего впоследствии сталкиваются с трудностями, которые можно было решить еще на стадии проектирования локальной сети.
Как подключить wifi роутер?
Прежде чем приступить к пошаговому описанию по подключению вайфай маршрутизатора, хочу акцентировать ваше внимание на одном моменте.
Для создания полноценной локальной беспроводной сети, вам нужно купить именно такое устройство, как РОУТЕР, или еще его называют МАРШРУТИЗАТОР.
Дело в том, что очень много похожих по виду и функционалу устройств различного назначения. Например, по незнанию легко спутать с проводным маршрутизатором без WiFi, который тоже разводит сигнал интернета по устройствам. Но только при помощи кабелей — у него нет антенны.
Другое устройство, схожее по внешнему виду — точка доступа. У нее вообще немного отличные от наших задачи. Характерным отличием роутера от точки доступа является наличие у него нескольких розеток для сетевых кабелей. В то время, как у точки он обычно один.
Смысл подключения роутера в том, что именно он теперь, а не Ваш ПК, будет подсоединяться к интернету через кабель. Для этого все необходимые параметры, требуемые для соединения с провайдером, которые были в свое время применены в вашем настольном компьютере, теперь будут прописаны в настройках маршрутизатора. А все остальные устройства уже будут получать интернет по wifi именно от него и по правилам, которые будут в нем заданы.
Для наглядности посмотрите на схему:

Для того, чтобы подключить дома роутер и настроить сеть вай-фай, я использовал с десяток моделей от абсолютно разных производителей. Могу с уверенностью сказать, что в плане собственно конфигурации WiFi роутера и подключения к провайдеру различие между ними заключается лишь в деталях графического оформления администраторской панели. Поэтому усвоив один раз принцип на одной модели, вы сможете их применить на других. Сегодня в качестве примера буду иллюстрировать скриншотами с двух роутеров — TrendNet TEW-632BRP и ASUS WL-520GC.

Как подключить роутер к интернету через DHCP?
Первая настройка, которую мы разберем, это настройка DHCP сервера.
Если раньше компьютер был один и он один получал IP адрес от провайдера, то к роутеру мы сможем подцепить много компьютеров и гаджетов. А это значит, что именно маршрутизатор вместо компа будет «общаться» с оборудованием провайдера. А уже в рамках нашей домашней сети между этими устройствами он будет сам присваивать внутренний IP адрес каждому компьютеру, ноутбуку, телефону, ТВ и всему остальному.
Порядок действий:
- После подключения к электропитанию прежде всего нужно настроить роутер на связь с компьютером. Для этого вставьте кабель Интернета в слот WAN на устройстве. А другой кабель, с двумя штекерами, который скорее всего прилагался к устройству, подсоединяем одним концом к сетевой карте компьютера. Туда, где раньше был интернетовский кабель. Другим — в любой из слотов LAN1, LAN2, LAN3 или LAN4 роутера.

Также хочу заметить, что подключать роутер к сети лучше через источник бесперебойного питания. У меня был неприятный опыт, когда хорошее устройство от Netgear ёкнулось из-за скачка напряжения в сети. Оно просто стало транслировать wifi не на 100, а на 2 метра. Разумеется, пришлось купить новый.

- Далее берем установочный диск, прилагающийся к роутеру. И запускаем установку драйверов и программного обеспечения.
- После этого, нам надо настроить комп на работу с маршрутизатором. Сейчас у нас сетевая карта настроена на выход непосредственно в интернет через провайдера. А значит, возможно, в панели управления прописаны какие-то данные, которые нам важно сохранить и использовать после этого при работе с роутером. Для этого заходим в настройки протокола TCP/IP v.4 как показано на схеме:
Для Windows XP: «Пуск > Панель Управления > Переключиться к классическому виду > Сетевые подключения».
В Windows 7: «Пуск > Панель Управления > Сеть и Интернет > Центр управления сетями и общим доступом > Управление сетевыми подключениями > Изменения параметров адаптера».
На скриншоте я захожу в настройки «Беспроводного соединения», но у вас его еще нет, и поскольку мы соединили комп с роутером кабелем, то вам нужно выбрать пункт «Подключение по локальной сети»:

Если у вас здесь что-то указано, то запишите эти данные на бумажке. Особенно это актуально для тех, кто потерял свой договор на предоставления услуг и не знает данных для коннекта к всемирной паутине. При определенном типе соединения, о которых будет рассказано ниже, это может пригодиться. После этого здесь же, в параметрах подключения к сети на компьютере, надо проставить IP, шлюз и DNS на автоматические. Эти параметры мы будем уже вводить в самом беспроводном маршрутизаторе.
- После этого заходим по адресу «http://192.168.1.1». Обычно конфигурации с роутером происходят именно здесь, если их не пришлось делать на стадии установки программного обеспечения. Но вы посмотрите в инструкции к устройству, по какому пути зайти в панель управления маршрутизатора. Так как предустановленные по умолчанию IP на разных моделях могут отличаться. Также еще одно популярное место размещения кратких инструкций — наклейка на днище устройства. Посмотрите и там. Если же в инструкции указаний нет, или она утеряна, то пройдите в Панель управления, как я уже описал выше. Только после клика правой кнопкой по «Подключению по локальной сети» в появившемся окне нажимаем кнопку «Сведения». В открывшемся окне ищем IPv4 Основной шлюз - это и есть IP-адрес роутера.

- Теперь, наконец, заходим по указанному там адресу через браузер (http://IP АДРЕС ВАШЕГО РОУТЕРА). И находим в меню пункт DHCP Server (в Тренднете он объединен с WAN) и устанавливаем диапазон значений для возможных IP адресов устройств внутри вашей локальной сети. У меня он был таким: Start IP — 192.168.10.101, End IP 192.168.10.200. Ну и конечно, напротив пункта DHCP Server должен стоять параметр Enabled. Domain Name или Host Name — то имя будущей домашней wifi сети. Сразу оговорюсь, что нижеприведенные скриншоты сделаны с моих устройств, которые уже работают или работали несколько лет. Их интерфейс на инглише, поэтому разобраться что к чему отечественному новичку без помощи было бы сразу непросто — надеюсь именно эти картинки вам помогут. Большинство же современных прошивок и софта идут уже в русифицированном виде, поэтому разобраться будет еще проще.
Вот так это выглядело в Тренднет (выделено красным):

А вот так в ASUS:

Настройка подключения компьютера к роутеру через LAN
Теперь будем задавать параметры для нашей wifi сети дома — IP и маску роутера. Для Тренднета этот тот же самый пункт (см. рисунок 1, выделено зеленым), для Асуса — раздел WAN & LAN — в самом низу страницы настроек. В первом случае я задал IP 192.168.10.1, во втором — 192.168.1.1. Этот тот адрес внутри локальной сети, по которому мы сможем заходить через браузер в админку. И через который компьютеры будут обращаться к интернету. Маска — по умолчанию, 255.255.255.0
Подключение WiFi роутера к интернету через порт WAN
Это все были цветочки, теперь самое интересное — настройка внешнего подключения роутера к интернету.
Тут существует несколько типов в зависимости от настроек провайдера. Происходит это в меню WAN.

Есть еще несколько вариантов коннекта к оборудованию провайдера, но мне они не попадались. Поэтому о них пока говорить не буду.
Как зашифровать подключение к сети WiFi
Если сделали все правильно и сохранили все настройки, то все устройства, поддерживающие wifi должны теперь увидеть новую сеть с заданным вами именем. Однако на этом вопрос, как подключить wifi дома, еще не закрыт. Домашняя сеть wifi получилась открытая, то есть любой желающий может воспользоваться вашим доступом в интернет на халяву. Чтобы всех обломать и сделать сеть wifi дома доступным только для его хозяина, надо защитить беспроводную сеть.
Есть несколько способов, я использовал в своей практике два WPE (или Shared Key) И WPA. Последний более надежный, поэтому рассмотрю его. Заходим в настройки безопасности. В Тренднете это пункт меню «Security», в Асусе — «Wireless > Interface».
Выбираем в меню WPE или WPA Personal (PSK, TKIP), задаем пароль для авторизации — от 7 до 64 символов. И сохраняем. Показываю, как было у меня:


Ну вот, сейчас чтобы войти в интернет через ваш роутер, надо ввести пароль. Остался последний штрих — чтобы не возникало проблем с подключением к роутеру всевозможных устройств и с работой программ, выставим вручную DNS-сервера. Настройка этого параметра находится там же где вводили параметры для соединения с интернетом. Активируем функцию ручного назначения DNS-серверов и пропишем туда IP от Google:
- DNS-Primary (или DNS-сервер 1):8.8.8.8
- DNS-Secondary (или DNS-сервер 2): 8.8.4.4
Также можно указать один из серверов Яндекса (например 77.88.8.8).

Как видите, подключить wifi через роутер и сделать сеть wifi дома достаточно несложно. Надеюсь, у вас тоже все получится!
Теперь традиционное видео на десерт по подключению роутера, которое еще более понятно расскажет про типовые настройки для работы с сетью.
Установка вайфай сделает вашу жизнь лучше!
Вы пользуетесь интернетом каждый день и не можете представить свою жизнь без него? Привыкли использовать его для поиска нужной информации, общения, совершения покупок? Наша компания рада предложить вам такую услугу как установка wifi роутера на дому или в квартире в Москве. Цены на наши услуги вас приятно порадуют! Кроме этого предлагаем подключить интерактивное (цифровое) телевидение и наслаждаться любимыми телеканалами в высоком качестве HD.
Цены на популярные услуги:
| Вид работ | Стоимость, руб. |
| Выезд мастера на дом или в офис (в пределах МКАД) | 0 |
| Установка Wi-Fi интернета или ТВ в квартире | Бесплатно |
| Wi-Fi Интернет 100 Мбит/с | от 300 Руб/мес |
| Wi-Fi Интернет 200 Мбит/с | 500 Руб/мес |
| Wi-Fi Интернет 500 Мбит/с | 850 Руб/мес |
| Wi-Fi Интернет 100 Мбит/с + ТВ 124 канала | 550 Руб/мес |
| Wi-Fi Интернет 200 Мбит/с + ТВ 124 канала | 600 Руб/мес |
| Wi-Fi Интернет 500 Мбит/с + ТВ 124 канала | 1050 Руб/мес |
| Цифровое ТВ 124 канала | 320 Руб/мес |
| Цифровое ТВ 170 каналов | 580 Руб/мес |
| Аренда Wi-Fi роутера | 10 Руб/мес |
| Аренда ТВ приставки | 10 Руб/мес |
| Установка роутера и настройка (без подключения интернета) | 400 - 1.100 |
| Обновление сетевого драйвера (при необходимости) | 300 |
| Виды работ (стоимость) |
| Выезд мастера на дом или в офис (в пределах МКАД) - 0 руб. |
| Установка Wi-Fi интернета или ТВ в квартире - Бесплатно |
| Wi-Fi Интернет 100 Мбит/с - от 300 Руб/мес |
| Wi-Fi Интернет 200 Мбит/с - 500 Руб/мес |
| Wi-Fi Интернет 500 Мбит/с - 850 Руб/мес |
| Wi-Fi Интернет 100 Мбит/с + ТВ 124 канала - 550 Руб/мес |
| Wi-Fi Интернет 200 Мбит/с + ТВ 124 канала - 600 Руб/мес |
| Wi-Fi Интернет 500 Мбит/с + ТВ 124 канала - 1050 Руб/мес |
| Цифровое ТВ 124 канала - 320 Руб/мес |
| Цифровое ТВ 170 каналов - 580 Руб/мес |
| Аренда Wi-Fi роутера - 10 Руб/мес |
| Аренда ТВ приставки - 10 Руб/мес |
| Установка роутера и настройка (без подключения интернета) - 400 - 1100 руб. |
| Обновление сетевого драйвера (при необходимости) - 300 руб. |
Вызвать мастера
Позвоните в нашу компанию, и мы поможем вам с выбором необходимого оборудования и установим вай фай роутеры любых моделей и производителей. В результате вы сможете подключить к сети интернет каждое из своих устройств. И не придется прокладывать множество проводов, опутывая ими все вокруг.
Доступ в Интернет в любой точке квартиры!
Достаточно просто установить wifi дома, и это позволит вам работать за компьютером или ноутбуком не только на одном месте, но и везде, где будет удобно. Кроме этого, установка вай фай роутера позволит объединить все устройства в единую сеть. Например, даст вам возможность печатать документы с любого компьютера на одном принтере. А обмениваться файлами между устройствами вы сможете без утомительного использования флешек.
Наши гарантии
Специалист опоздал на 30 минут?
Вы получаете скидку 20%
Специалист опоздал на 1 час?
Скидка 50% ваша!
Что-то опять случилось?
У вас есть гарантия до 2-х лет
Мы не смогли
решить проблему?
Значит, вернем вам деньги!
Не знаете, сколько стоит установить роутер и какую модель выбрать?
Сомневаетесь, какому производителю можно доверять? Позвоните нам, и мы поможем подобрать самый лучший вариант из таких проверенных брендов как D Link, Asus, Zyxel, Trendnet, TP Link и др. Оставьте заявку на вызов мастера по установке роутера, и наш специалист привезет к вам домой или в офис в Москве новый современный беспроводной маршрутизатор и установит его.
закажи любые услуги и получи
антивирус на год в подарок!
закажи любые услуги и получи
антивирус на год
в подарок!
Вызвать мастера
Почему обращаются именно к нам?
- Нас рекомендуют лучшим друзьям
- Помогаем людям с 2005 г.
- Адекватная стоимость услуг
- Бесплатно консультируем в дальнейшем
- Решаем вашу проблему, а не разводим
- Все специалисты компании прошли обязательную сертификацию
Отзывы наших клиентов
- Отсутствие лишних проводов.
- Высокая скорость передачи данных (до 900 Мб/сек).
- Быстрое добавление новых устройств в сеть.
- Возможность подключения к интернету всех устройств с Wi-Fi модулем.
- Возможность пользоваться интернетом в любой точке Вашей квартиры или офиса.
Александра
общая оценка:
Большое спасибо за оперативность и качественный ремонт! Цены адекватные, люди воспитанные) ноут починили, на большее не "раскручивали"
общая оценка:
Слетела винда на ноуте. Пытался сделать сам и чуть не лишился всех фотографий. А ведь там фото ребенка с самого рождения!!! Жена бы меня убила! Позвонил в комполайф.. объяснил ситуацию. В общем сказали больше ничего не трогать и выслали сервисного инженера. Через час приехал и еще часа 3 восстанавливал все фотки. СМОГ СПАСТИ ВСЕ ДО ЕДИНОЙ! Ну и семерку новую поставил потом с прогами. Думал, что будет дорого, хотя никаких денег было не жалко за фотки, а по итогу оказалось меньше, чем я ожидал. Если что то теперь я только к ним буду обращаться.
Владислав
общая оценка:
Подарили планшет и оказалось, что без вайфая и роутера он практически бесполезен. Не ожидал, что ребята за один день справятся, и я смогу уже зайти в любимые одноклассники. Установили роутер, настроили. Теперь могу по всей квартире ходить с планшетом. Спасибо! Ставлю четыре, чтоб вам было к чему еще стремиться.
Установка wifi роутера - один на всех и все на одного!
Современный век информационных технологий диктует свои условия: количество компьютеров на душу населения постоянно растет. Все больше и больше людей отдает предпочтение компьютерным технологиям: это удобно, а иногда и необходимо. Многие семьи в Москве имеют сразу несколько компьютеров. Это могут быть и стационарный персональный компьютер, и ноутбук или нетбук, и планшет, и коммуникатор или мобильный телефон с большим функционалом.

Итак, компьютеров в семье несколько и всем необходим доступ в Интернет. Но, как правило, в одну квартиру или частный дом проводится всего один канал выхода в Интернет от провайдера.
Для того, чтобы сразу несколько компьютеров могли подключиться к нему, нужна установка роутера wifi. Это в разы удобнее, чем использовать один канал, по очереди подключая модем или сетевой кабель к разным компьютерам. Кроме того, не все провайдеры разрешают использование своего канала с разными компьютерами.
Установка роутера дома, какая польза?
Мастера нашего сервиса компьютерной помощи на дому установят роутер для любого интернет провайдера Москвы и Подмосковья: Билайн (Beeline), Акадо, Ростелеком (Onlime), NetByNet и других интернет-провайдеров.
Установка роутера wifi - решение многих проблем!

Правильная установка вай фай маршрутизатора является непростой задачей. Необходимо учесть много факторов. Это и особенности сетевых протоколов вашего провайдера интернет, и тип канала связи и его частота, и типы подключаемых к сети устройств. Очень важно правильно выбрать и настроить шифрование сети, защиту от несанкционированного доступа и многое другое.
Инженеры сайт смогут помочь вам в любых вопросах, связанных с установкой wifi дома или в квартире. Поверьте, что цена услуги вас не шокирует. Наибольшей популярностью пользуются услуги по установке роутеров d link dir 300, d link dir 615, маршрутизаторов asus rt g32, asus rt n10 и n12, zyxel keenetic giga.
Установить wifi дома, в квартире или офисе - наша работа!
Беспроводные Wi-Fi сети являются очень удобным изобретением. В такой сети домашние компьютеры могут использовать общее подключение к сети Интернет, производить обмен информацией, играть в сетевые многопользовательские игры, а также выполнять печать документов на общем сетевом принтере без использования проводного подключения для каждого участника сети при условии наличия в нем радиомодуля WiFi. Это позволяет избавиться от необходимости разводки сетевых кабелей по дому и не быть привязанным к конкретному месту работы там, где выведен кабель. Можно даже выйти в сад при доме и работать на свежем воздухе в пределах действия WiFi сети.
Как показали вопросы к нашей предыдущей статье о том, многие вопросы практической реализации беспроводной сети для многих пользователей так и остались непонятными. Поэтому, было принято решение написать вторую часть статьи о том, как установить wifi дома с уклоном в сторону технической реализации беспроводной сети.
Организация WiFi сети дома всегда начинается с определения используемого типа подключения к сети Интернет. Наиболее популярными вариантами подключения в настоящее время являются:
- Проводное высокоскоростное соединение преимущественно на основе технологии FTTb. При данном типе подключения в дом или квартиру заходит витая пара и подсоединяется к 8-ми контактному RJ-45 разъему компьютера.
- Проводное скоростное подключение к сети на основе технологии ADSL. В качестве канала передачи при данном подключении используется телефонный провод и модем подключается к телефонной розетке, а на сам модем приходит провод с 4-х контактным RJ-12 «телефонным» разъемом.
- В тех случаях, когда возможности подключения проводного безлимитного интернета нет, используют технологии беспроводных соединений по технологии LTE от ведущих сотовых операторов. Многим, возможно аббревиатура ничего не скажет, поэтому уточним, что имеется в виду третье поколение мобильной связи с повышенными скоростями передачи данных - 3G сети. В случает использования данного подключения в один из USB портов компьютера вставляется 3G модем, который по внешнему виду напоминает флешку и обеспечивает подключение к сети интернет.
Для первого типа подключения это будет самая многочисленная группа роутеров типа D-Link DIR 320, Asus WL-520GC/GU, Zyxel Keenetic.
Для второго типа подключения ADSL модемы с WiFi модулем типа D-Link DSL-2640U, Acorp Sprinter@ADSL W422G, TrendNet TEW-658BRM.
Для третьего типа выбор устройств поменьше, но также можно подобрать что-то подходящее. Например, роутеры Zyxel Keenetic 4G, TrendNet TEW-655BR3G, Netgear WNDR4300.
Хотелось бы сказать, что указанные модели не являются рекомендуемыми, а приведены только для того, чтобы было проще сориентироваться с необходимым оборудованием. Чаще всего те или иные устройства может порекомендовать сам провайдер, услугами подключения к Интернету которого вы пользуетесь.
После того, как устройство будет приобретено для запуска WiFi сети дома его нужно будет настроить. Для этого подключаете в WAN-разъем роутера Ethernet-кабель, в ADSL-модем телефонный кабель, а в USB-разъем 4G роутера соответствующий беспроводной модем и приступаете к настройке устройства.
Настройку проводят через так называемый веб-интерфейс, соединив компьютер с устройством Ethernet-кабелем. Один конец кабеля с 8-ми контактным разъемом подсоедините к сетевой карте ноутбука или компьютера, а другой - к любому из LAN-портов роутера или модема. После этого зайдите в настройки роутера, набрав в адресной строке любого браузера адрес 192.168.0.1 или 192.168.1.1 и нажав клавишу Ввод (Enter) клавиатуре. Точный адрес настроек (веб-интерфейса) обязательно указывается к документации к устройству.
Вход в настройки осуществляется с помощью логина и пароля. Они также указываются в документации или на наклейке нижней крышки устройства. Общий принцип настройки таков:
- Вначале настраивается текущее подключение к интернету в разделе «Интернет-соединение» (WAN). О том, что соединение успешно установлено можно узнать по работающему Интернету и открывающимся сайтам на компьютере, подключенному проводом к устройству.
- После установки подключения к Интернету настраивается беспроводная сеть, которая будет «раздавать» текущее подключение к Интернету для всех домашних компьютеров и устройств по WiFi. Для этого перейдите в раздел «Беспроводная сеть», выберите WPA/WPA2 тип шифрования данных, назначьте ключ доступа к сети и дайте название будущей сети (SSID), по которому ее будут обнаруживать компьютеры, находящиеся в радиусе ее действия.
- Перезагрузите роутер и отключите от него сетевой кабель, которым он подключен к компьютеру. Попробуйте найти на компьютере созданную беспроводную сеть и подключиться к ней, введя ключ доступа.
Если после попытки подключения не выводится никакого сообщения об ошибке, а на компьютере появляется индикатор активности беспроводной сети и в браузере открываются все сайты, значит установка WiFi дома прошла успешно. В противном случае еще раз проверьте настройки устройства.