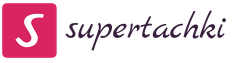Как подключить домой интернет? Динамическое и статическое Интернет подключение на компьютере. Какая линия лучше
Интернет является неотъемлемой частью жизни современного пользователя ПК. Для кого-то это средство общения и способ развлечения, а кто-то, используя глобальную сеть, зарабатывает себе на жизнь. В этой статье поговорим о том, как подключить компьютер к интернету разными способами.
Подключиться к глобальной сети можно несколькими способами, все зависит от ваших возможностей и (или) потребностей.
- Кабельное подключение. Это самый распространенный и простой вариант. Провайдер в данном случае предоставляет абоненту линию — кабель, проведенный в помещение, который подсоединяется к ПК или роутеру. Есть три типа таких соединений – обычное, PPPoE и VPN.
- Беспроводное. Здесь выход в сеть осуществляется посредством Wi-Fi роутера, к которому подключается все тот же кабель провайдера. К беспроводным способам также можно отнести и мобильный 3G/4G интернет.
- Отдельно обсудим возможность использования мобильного телефона в качестве модема или точки доступа.
Способ 1: Ethernet
Такой тип предоставления услуг интернета не предусматривает особых требований к доступу – логина и пароля. При этом кабель напрямую подсоединяется к LAN-разъему на компьютере или маршрутизаторе.
В большинстве случаев при таком подключении дополнительные действия не требуются, но есть одно исключение – когда провайдер предоставляет абоненту отдельный айпи-адрес и собственный сервер DNS. Эти данные необходимо прописать в настройках сети в Windows. То же самое придется проделать, если произошла смена провайдера, то есть выяснить, какой IP предоставлял предыдущий и дает текущий поставщик.
- Для начала нам нужно добраться до соответствующего блока настроек. Нажимаем ПКМ по значку сети в области уведомлений и переходим в «Центр управления сетями»
.

- Далее идем по ссылке «Изменение параметров адаптера»
.

- Здесь кликаем ПКМ по «Ethernet»
и жмем кнопку «Свойства»
.

- Теперь требуется настроить параметры протокола TCP/IP версии 4. Выбираем его в списке компонентов и переходим к свойствам.

- Проверяем данные IP и DNS. Если провайдер предоставляет динамический айпи-адрес, то все переключатели должны стоять в положении «Автоматически»
.

Если же от него получены дополнительные параметры, то вносим их в соответствующие поля и жмем ОК. На этом настройка завершена, можно пользоваться сетью.

- У Ethernet есть одна особенность – соединение всегда активно. Для того чтобы иметь возможность отключать его вручную и делать это быстро (по умолчанию придется каждый раз переходить в настройки сети), создадим ярлык на рабочем столе.

Теперь, если интернет подключен, то при запуске ярлыка мы увидим окно «Состояние-Ethernet» , в котором можно найти некоторую информацию и отключиться от сети. Для повторного коннекта достаточно снова запустить ярлык и все произойдет автоматически.

Способ 2: PPPOE
PPPOE – это высокоскоростное соединение, единственное отличие которого от предыдущего заключается в необходимости самостоятельного создания подключения с заданными логином и паролем, предоставляемых провайдером. Впрочем, есть еще одна особенность: PPPOE умеет сжимать и шифровать данные. Как уже было сказано, выход в сеть все также происходит при помощи кабеля, подсоединяемого к ПК или маршрутизатору.

Управлять PPPOE можно так же, как и Ethernet — с помощью ярлыка.
Способ 3: VPN
VPN – виртуальная частная сеть или попросту «туннель», по которому раздают интернет некоторые провайдеры. Такой способ является наиболее надежным с точки зрения безопасности. В данном случае также требуется ручное создание подключения и данные для доступа.

Это была инструкция для Windows 10, в «семерке» все происходит немного по-другому.

Способ 3: Wi-Fi
Коннект компьютера к роутеру Wi-Fi сродни простому кабельному: все происходит максимально просто и быстро. Для этого лишь требуется наличие адаптера. В ноутбуках он уже встроен в систему, а для ПК придется приобрести отдельный модуль. Такие устройства бывают двух типов – внутренние, подключаемые к разъемам PCI-E на материнской плате, и внешние, для USB-порта.

Здесь стоит заметить, что недорогие адаптеры могут иметь проблемы с драйверами на разных ОС, поэтому перед покупкой внимательно изучите отзывы о данном устройстве.
После установки модуля и определения его операционной системой в области уведомлений появится новое сетевое подключение, с помощью которого мы и будем получать интернет, достаточно кликнуть по нему и нажать «Подключиться» .

Разумеется, на роутере должна быть настроена соответствующая Вай-Фай сеть. Как это сделать, можно прочитать в инструкции, прилагаемой к маршрутизатору. Настройка современных устройств, в большинстве случаев, не вызовет затруднений.
Wi-Fi сети при всех своих достоинствах бывают весьма капризны. Это выражается в обрывах связи, отсутствии соединения с устройствами и интернетом. Причины бывают разные – от проблем с драйверами до неверных настроек сети.
Способ 4: 3G/4G модем
Все провайдеры мобильного интернета предоставляют пользователям модемы, оборудованные встроенной памятью с записанным в нее программным обеспечением – драйверами и клиентским приложением. Это позволяет подключаться к сети без лишних телодвижений. При подсоединении такого модема к USB-порту компьютера необходимо инсталлировать программу и запустить ее. Если в операционной системе отключен автозапуск внешних устройств и инсталлятор не запустился автоматически, то нужно перейти в папку «Компьютер» , найти диск с соответствующим значком, открыть его и запустить установщик вручную.

Для выхода в интернет достаточно нажать кнопку «Подключение» в программе.

Если нет желания постоянно пользоваться клиентским приложением, то можно воспользоваться автоматически созданным подключением.

В том случае, если в списке не появилось нового пункта, то можно создать подключение вручную.

Работа с таким подключением в Windows 10 происходит точно так же, как и в случае с VPN, то есть через окно параметров.

В Windows 7 все опять немного проще. Открываем список, кликаем по названию, а затем жмем кнопку «Подключение» .

Способ 5: Мобильный телефон
Если нет возможности подключить ПК к интернету приведенными выше способами, можно воспользоваться смартфоном в качестве точки доступа Wi-Fi или обычного USB-модема. В первом случае требуется наличие беспроводного адаптера (см. выше), а во втором – ЮСБ-кабеля.
Для нормальной работы точки доступа необходимо выполнить ряд настроек в меню телефона или воспользоваться специальной программой.

Если компьютер не оборудован модулем беспроводной связи, то остается только один вариант – использовать телефон, как обычный модем.

Заключение
Как видите, способов выхода в глобальную сеть с компьютера довольно много и ничего сложного в этом нет. Достаточно иметь в наличии одно из средств, описанных выше, а также выполнить, если требуется несколько простых действий.
Интернет прочно вошел в жизнь современного человека, его используют для работы, игр, обзора новостей или общения. Не столь важно, какие цели преследуют пользователи, важен факт его бесперебойной и четкой работы. Хорошо, когда система налажена, и все что остается – проводить регулярные ежемесячные платежи.
А как быть тем, кто переехал в новостройку, и не имеет понятия как подключить Интернет. Инструкция из 9-и этапов, изложенная в этой статье, предназначена в помощь счастливым обладателям новых квартир.
Из жизни. Пришлось переехать в новую арендуемую квартиру, с прежней – попросили хозяева. Квартира была не в новом доме, но ее можно считать новостройкой с точки зрения Интернета, так как ни у одного из жильцов этого старого дома не было Интернета. Поэтому пришлось столкнуться со всеми проблемами, о которых пишется в этой статье. То есть, статья может быть полезна не только жильцам новостроек, но и жильцам старых домов, к которым еще не был подключен ни один из провайдеров.
Как подключить интернет Инструкция
I. Ищем Интернет провайдера
Первоначально нужно определиться с выбором и заключить с ним договор. Для этого можно расспросить соседей и жителей соседних домов о качестве услуг выбранного ими провайдера. Важно получить информацию от жителей именно своего района, так как они лучше Вас могут знать сложившуюся ситуацию, все тонкости и нюансы взаимодействия с возможными провайдерами. Да и опыта у них явно побольше (на территории, где находится Ваш новый дом), если они уже этот путь прошли.
Из жизни. В съемной новой квартире просто позарез был нужен Интернет, без него нельзя было переезжать, а с прежней квартиры уже попросили съехать, как можно быстрее. Поэтому начал с обзвона потенциальных провайдеров. На первом месте стояла телефонная компания, которая обслуживала установленный в квартире стационарный телефон. Увы, ответ был неоптимистичным, планов на подключение дома к Интернету нет.
Далее пошли звонки провайдерам, телефоны которых висели на доске объявлений в подъезде. Первый же звонок – и согласие на подключение получено. Но, к назначенному времени никто не пришел. Повторный звонок, повторные обещания, и опять никто не пришел.
По такой же схеме сработал еще один провайдер. А время шло. Позвонил третьему, последнему. Опять ситуация повторилась. Тогда звоню прямо директору этой последней третьей фирмы. В ответ, естественно, удивление, мол почему никто не отреагировал. Далее, видимо, внутренние разборки, потом приход персонала, и прокладка кабеля.
Выяснилось, что мой заказ был первым в доме, и требовалось на чердаке установить специальное оборудование провайдера. А для этого нужны были согласования с ЖЭКом и прочими инстанциями, прокладка туда на чердак линий электричества и т.д. и т.п. Только благодаря личному вмешательству директора фирмы провайдера, я наконец стал счастливым обладателем выделенной линии, которая была подведена ко мне в съемную квартиру.
II. Определяемся с дополнительными услугами
Немаловажную роль при выборе кандидатов в провайдеры играют дополнительные услуги: телефонная связь, цифровое телевидение. Если в них надобности нет, то этот пункт можно пропустить.
Из жизни. У знакомого в доме сняли обычный проводной стационарный телефон и подвели современный оптоволоконный кабель. Кабель в квартире подключался к специальной «коробочке», к которой можно подключать не только обычный проводной телефонный аппарат, но и Интернет и цифровое телевидение. После подключения телефона специалисты по установке оборудования сразу же предложили подключить и Интернет. Знакомый согласия не дал, но если бы дал, то в тот же день у него был бы доступ к Интернету на высокой скорости по выделенной линии.
III. Выбираем тариф
Выбирая тариф, нужно обращать внимание на ключевые факторы, а для оптимальных условий работы это не скорость, а количество данных, принимаемое в единицу времени, то есть секунду. Пять мегабайт в секунду – вполне адекватные параметры.
Из жизни. Я понятия не имел, сколько мне нужно Интернета в новой съемной квартире. Смотрел исключительно по стоимости, но ориентировался только на тарифы, имеющие максимальную скорость передачи данных. Провайдер предлагал не гарантированные 10 Мбит в секунду. Что значит не гарантированные? Значит, в каждый момент времени скорость передачи может быть менее 10 Мбит в секунду. Слышал, что есть провайдеры, гарантирующие скорость 10 Мбит в секунду, и даже больше, до 50-и и 100 Мбит в секунду, но с ними ни разу дела не имел.
Тарифы, предлагающие максимальную скорость передачи данных, имели стоимость от 500 до 1400 руб. в месяц, при ограничении месячного трафика. Выбрал за 700 руб., при ограничении до 20 Гбайт в месяц на прием данных, на передачу данных ограничения не устанавливались.
На самом деле по жизни все равно пришлось перейти на более дорогой тариф, который не имел ограничения и по скорости, и по объему передачи данных. Так как любые ограничения почему-то быстро исчерпываются, а превышение лимитов больно бьет по карману. За превышение можно заплатить в разы больше, чем за сам тариф.
Так что, если есть возможность, лучше сразу выбрать тариф без ограничения скорости и без ограничения трафика. Конечно, для тех, кому Интернет очень нужен, кому с ним надо много работать.
IV. Делаем заказ, заключаем договор с Интернет провайдером
Затем нужно связаться с провайдером и сделать заказ на подключение услуг.
Из жизни. Очень важно, что написано в договоре с провайдером. Дело в том, что про него не вспоминаешь, пока нет проблем. А проблемы возникают тогда, когда они совсем не нужны. И тут важна скорость реакции провайдера. В моем договоре стоит – 3-е суток. По факту все делают намного быстрее, по возможности прямо в момент обращения, если нет повреждения на линии. Повреждения на линии обычно устраняются быстрее, чем за сутки. Правда, был случай, когда вышел из строя тот самый прибор, установленный в подъезде. Ошибка была плавающая (то есть, то нет), поэтому переговоры с техподдержкой провайдера затянулись на 2 дня. Но после грамотной диагностики от провайдера, прибор заменили в считанные часы.
Еще важно, как осуществляется контакт с техподдержкой, можно ли с ними связаться по телефону. Если связь возможна только по электронной почте, то при выходе из строя Интернета, передать электронное письмо очень даже проблематично. Ведь для этого нужен работающий Интернет.
V. Определяемся с роутером, если в нем есть необходимость
Если количество устройств для работы интернета превышает одно (больше одного компьютера), то стоит сообщить о необходимости . Можно купить и подключить его самостоятельно, но только если уже имеет место подобный опыт, в противном случае пусть этим займется профессионал.
Заранее стоит определиться с видом интернета: беспроводной или проводной. Кабель в квартиру заводится в любом случае. При использовании Wi-Fi, кабель ведется к роутеру, а если соединение проводное, то возникает необходимость дотягиваться проводами до сетевой карты компьютера.
Из жизни. Мне нужно было подключить больше одного компьютера. Поэтому вопрос роутера встал сразу. А вот по поводу Wi- Fi вопрос даже не стоял, так как оба компьютера были на тот момент старой модификации, и они не умели работать с Wi- Fi. Так что выбор пал на роутер, который получал Интернет по проводу, и раздавал его по проводам, к которым можно было подключить до 4-х компьютеров. То есть, в квартире появился проводной Интернет, подключенный к провайдеру по выделенной линии, и раздаваемый по квартире по проводам.
VI. Прокладываем провода, если выбран проводной Интернет в квартире
Лучшим вариантом будет сделать набросок расположения мебели в квартире. Кабель нужно проводить вдоль стены, возле которой стоит компьютер или роутер. Приобретая кабель самостоятельно, можно сэкономить. Но для правильного подключения он должен соответствовать следующим характеристикам:
- кабель «витая пара», одножильный;
- разъем розеток RG-45.
В оговоренный срок придет сотрудник провайдера и проведет кабель в квартиру. Он же произведет необходимые настройки и даст пояснения по использованию Интернета.
Из жизни. На съемной квартире все проще, если хозяева согласны на наружную проводку Интернета. Обычно они соглашаются, если не сильно портить интерьер. В собственной квартире, конечно, хочется провести скрытую проводку, скрыть кабели в стены или под плинтусы. Последнее (скрытая проводка) – это намного сложнее, требует проведения ремонтных работ, порой весьма серьезных, ибо электрика – это сложная и грязная часть ремонта.
Являясь «владельцем» съемной квартиры и получив согласие истинных владельцев на наружную проводку, я все это транслировал прибывшим специалистам провайдера. Они моментально проложили все кабели, прикрепив их к стенам и плинтусам специальным клеем. Выглядело все отлично, однако этот клей в дальнейшем сыграл со мной злую шутку. Но об этом чуть далее.
Сам кабель принесли специалисты провайдера, они же подключили к кабелям разъемы, они же подключили роутер и мои 2 компьютера. Так что задумываться про количество жил кабеля и виды разъемов мне не пришлось. Все заработало на моих изумленных глазах через примерно час работы этих приглашенных специалистов провайдера. И я им подписал акт выполненных работ.
VII. Подключаемся без проводов, если выбран беспроводной Интернет
Беспроводное подключение со временем оправдывает себя и становится более выгодным для клиентов. Это объясняется наличием большого количества гаджетов, поддерживающих интернет: ноутбуки, смартфоны, айфоны и даже некоторые телевизоры. Однако стоит принять во внимание, что скорость интернета делится между всеми работающими устройствами.
Из жизни. Мой же знакомый, которому заменили телефон, наконец, решившись подключить Интернет, не стал заниматься проводами, а заказал себе роутер Wi- Fi. В итоге интерьер его квартиры не пострадал, и без всяких проводов (кроме провода подключения роутера к «коробочке» провайдера) он стал счастливым обладателем Интернета в собственной квартире.
VIII. Возможные нюансы
Одной из сложностей, с которой сталкиваются потенциальные абоненты, является отсутствие подключения в его доме, при этом соседние дома интернетом успешно пользуются. Иногда выбор сводится к одному-единственному провайдеру, при теоретической возможности рассмотрения десятка вариантов. Дело в таком случае кроется в недобросовестной конкуренции – заплатив домоуправлению, предприимчивый провайдер обеспечивает себе своеобразную монополию на предоставление услуг.
Из жизни. С такой ситуацией я как раз и столкнулся в съемной квартире. И об этом написано выше. Но никакой недобросовестной конкуренции в моем случае не было, было нежелание провайдера заниматься согласованиями при первом подключении в нашем доме.
Очень актуальной для владельцев новостроек является ситуация, когда против подключения начинают выступать отдельные жильцы дома. Они высказывают свой протест против составленного проекта или не дают прокладывать кабель через свою территорию.
Из жизни. А вот тут-то я столкнулся с этими неприятностями, что называется в полный рост. Жильцы дома не были против моего подключения к Интернету, тем более, что после моих мытарств им сами стало намного легче стать клиентом этого провайдера. Ведь дом уже был подключен.
Однако, как я уже писал выше, все кабели подключения были смонтированы сотрудниками технической поддержки провайдера с помощью специального клея. Сделали они так же и при проведении кабеля с чердака дома к моей квартире. А клей-то высох, и кабель упал с потолка на пол, причем не на моем этаже, а на самом последнем этаже дома.
Председатель жилтоварищества был минер старой закалки, в прямом смысле этого слова. И он решил определить владельца кабеля очень просто. Взял, да и перерезал его. И стал ждать, кто возмутится. Тут-то я и проявился. Сначала пытался выяснить проблему с провайдером, но они сказали, что меня вообще не видят со своего оборудования. Потом они прислали техподдержку, которая и обнаружила обрезанный провод.
С местными властями дома мы помирились, кабель починили, и больше подобных казусов не было. Вместо клея использовали более прочные способы крепления проводов к стенам и потолку.
IX. Немного о мобильном подключении к Интернету вообще без проводов
Современные провайдеры предлагают не только проводное подключение по выделенной линии или подключение к телефонной линии посредством модема ADSL, но и беспроводные схемы подключения. Этим занимаются как специальные Интернет провайдеры, например, Yota, так и известные мобильные операторы Билайн, Мегафон, МТС и др.
В этом случае для подключения не нужны ни провода, ни переговоры «с местными жителями». Достаточно позвонить или придти в офис такой компании, заключить договор, приобрести USB-модем или даже роутер (принимающий сигнал 3G или 4G, и раздающий Интернет по квартире, например, с помощью Wi-Fi), все это самостоятельно подключить к компьютеру, и работать с Интернет.
Неплохое решение, однако, любое соединение по радио является менее надежным и, как правило, менее скоростным. Хотя это избавляет от множества проблем, в том числе в случае вынужденного переезда, как это было у меня по жизни. Ибо мобильный Интернет, он и в Африке – мобильный Интернет. С ним можно ездить, в пределах одного города, уж точно.
Пожалуйста, проголосуйте!
Прошу принять участие в опросе “Как Вы выходите в Интернет?”. Можно выбрать один вариант, 2, 3, 4 или 5 вариантов ответа.
Жизнь в собственном частном доме не будет столь радостной, если в нем не будет качественного домашнего интернета. Еще несколько лет назад вопрос подключения к интернету в частном доме вызывал волнение у большинства потенциальных потребителей услуг, поскольку не было достойного провайдера, который мог бы предоставить качественную услугу. В итоге приходилось пользоваться сервисом сотовых операторов и работать в сети телефона GPRS и даже прибегать к спутниковым технологиям с массивной установкой на доме.
Ростелеком - это крупнейшая компания, которая в силах предоставить качественные услуги связи не только через линию телефона, но и с использованием технологий оптоволокна даже в частный дом. Благодаря гибкой ценовой политике, каждый клиент сможет найти для себя подходящий набор услуг и провести новую возможность в свое жилище.
Компания Ростелеком предоставляет своим потенциальным клиентам, желающим провести услуги в свой дом, выбор одной из двух технологий: подключение через телефон по ADSL или используя линии оптоволокна.
Чтобы подключить услугу высокоскоростного интернета в дом, необходимо оставить заявку в компании Ростелекома. Можно лично явиться в офис компании, получить консультацию специалистов, оформить заявление и даже оплатить первый месяц за пользование услугами. Такой способ наиболее удобный для клиента в плане полноты получения необходимой информации, а также личная беседа со специалистом помогает получить ответы на многие неясные вопросы.
Если прийти в офис лично нет возможности, то всегда можно воспользоваться сайтом провайдера.
Для оформления заявки необходимо зайти на сайт компании Ростелеком, выбрать регион подключения, перейти по ссылке «Для себя» и открыть вкладку «Интернет». В новом окне появится краткий обзор тарифных планов, с которыми пользователь может ознакомиться и выбрать наиболее подходящий по стоимости и возможностям. После выбора тарифа нужно нажать кнопку «Подключить». Далее, откроется окошко с бланком заявки и списком дополнительных услуг, включая антивирусные программы . Анкету бланка заявления необходимо заполнить, указав паспортные данные и завершить нажатием кнопки «Заказать».
Какова стоимость подключения
Каждый клиент задает вопрос, сколько стоит подключение интернета в дом? И вопрос неслучайный. Поскольку широкополосное подключение проводится в дом, то окончательную стоимость рассчитывают специалисты компании Ростелеком. Цена разнится и зависит от нескольких факторов: оптоволокно или ADSL-линия телефона, необходимая длина кабеля, тарифная модель.
Какая линия лучше
В самом начале статьи упоминалось о предоставляемом компании Ростелеком выборе клиента в использовании технологий подключения.
Но проблема заключается в том, что рядовому пользователю непросто определиться с выбором. Даже два варианта выбора могут поставить в тупик, поэтому ниже будет дан краткий обзор по каждому из них.
ADSL-линия телефона подойдет для жителей пригорода, поскольку прокладка оптического волокна слишком накладна и занимает большое количество времени. Однако, скорость передачи данных через домашнюю сеть телефона будет до 30 мегабит в секунду, а вдобавок ко всему придется устанавливать специальное оборудование - маршрутизатор.
Оптоволокно значительно дороже линии телефона, но качества соединения соответствует затраченным средствам. Скорость передачи данных в сети интернет до 100 мегабит в секунду, что в несколько раз превышает скорость первого варианта без использования дополнительного оборудования.
Тарифы
В компании Ростелеком гибкая система тарификации абонентов. Стоимость ежемесячного обслуживания зависит от скорости работы в домашней сети интернет и дополнительных услуг, таких как телевидение с различными пакетами каналов с HD качеством, антивирусные программы, родительский контроль за деятельностью детей в глобальной сети, прокат wifi раздающих устройством и даже стационарный телефон. Поэтому сколько будет стоить ежемесячная услуга, зависит от выбранных опций.
 Иногда встречаются ситуации, когда интернет-провайдер отказывает в подключении дома к глобальной сети, объясняя отказ отсутствием технических средств для удовлетворения потребностей клиента. В таких ситуация необходимо понимать, что Ростелеком не желает проводить дорогостоящие работы из-за одного пользователя. Поэтому лучший способ решить проблему, это найти соседей, желающих подключиться к этому же провайдеру и скооперировавшись, подать коллективную заявку на подключение. Вопрос, сколько времени займут монтажные работы, будет зависеть от количества поданных заявок.
Иногда встречаются ситуации, когда интернет-провайдер отказывает в подключении дома к глобальной сети, объясняя отказ отсутствием технических средств для удовлетворения потребностей клиента. В таких ситуация необходимо понимать, что Ростелеком не желает проводить дорогостоящие работы из-за одного пользователя. Поэтому лучший способ решить проблему, это найти соседей, желающих подключиться к этому же провайдеру и скооперировавшись, подать коллективную заявку на подключение. Вопрос, сколько времени займут монтажные работы, будет зависеть от количества поданных заявок.
Чтобы окончательно определиться с выбранным интернет-провайдером и его предложениями, необходимо тщательно изучить рынок подобных услуг, ценовые категории, скорости соединения и количество представительств в городе.
Конечно, если ранее не было опыта пользования подобными услугами, то выбор сделать непросто. Тем не менее компания Ростелеком одна из крупнейших в стране и является универсальным вариантом, спектр предложений которой подойдет абсолютно для каждого клиента. В случае возникновения проблем, специалисты службы поддержки с радостью ответят на все вопросы по телефону.
Для многих людей интернет – неотъемлемая части жизни. С его помощью можно послушать музыку или посмотреть видео, пообщаться с друзьями, заказать товары, получить массу интересной информации и сделать много других полезных вещей.
Для полноценного использования Сети в домашних условиях достаточно прибегнуть к услугам компании Ростелеком, которая на сегодняшний день является лидером в области широкополосного. Она обслуживает более 100 миллионов российских жителей и предлагает клиентам качественные услуги по доступной цене.
Что такое домашний интернет от Ростелеком?
Под домашним интернетом от Ростелекома понимается круглосуточный доступ к Сети по одному из выбранных тарифов. Оператор имеет большую зону покрытия и собственную сетевую базу с хорошей техподдержкой.
Подключиться к Всемирной Паутине можно через оптоволоконную сеть с прокладкой кабеля внутрь жилища или через ADSL, то есть посредством обычной телефонной линии.

Выбор того или иного способа во многом зависит от технических возможностей конкретной линии, но наиболее оптимальным вариантом считается подключение по технологии FTTН.
Какие тарифы предлагает Ростелеком?
Тарифы на подключение интернета варьируются в зависимости от региона и скорости соединения. В Москве и Московской области доступ к сети предоставляет дочернее предприятие Ростелекома – компания ОнЛайм. Ее абонентам доступны три тарифа со скоростью 30, 60 и 100 Мбит в секунду.
Любой из пакетов обходится в 290 рублей в месяц в первые три месяца, после чего стоимость повышается в соответствии с предоставляемой скоростью. В частности, с 4-го месяца тариф «ОнЛайм 30» будет обходиться в 400 рублей, «ОнЛайм 60» – в 500 рублей, «ОнЛайм 100» – в 750 рублей в месяц.
В других регионах услуги доступа к Всемирной Паутине оказывает непосредственно Ростелеком, причем в разных городах стоимость подключения и абонентская плата могут несколько различаться. К примеру, в Санкт-Петербурге подключение интернета через оптоволоконный кабель скоростью от 45 до 200 Мбит/с обойдется в сумму от 480 до 890 рублей в месяц.

В Оренбурге стоимость доступа к Сети скоростью от 30 до 100 Мбит/с составит 450–600 рублей. Информацию о тарифах в других городах можно уточнить на официальном сайте Ростелекома. По телефонной линии абонентам доступна связь со скоростью только 8 Мбит/с.
Дополнительные услуги от Ростелеком
Для удобства абонентов Ростелеком предлагает ряд дополнительных услуг, которые предоставляются за отдельную плату. Обратившись в компанию вы можете заказать опцию фиксированного IP, антивирус, защищающий ПК от, или ночное ускорение, благодаря которому от полуночи до 7 утра интернет будет работать в 2 раза быстрее.
Также Ростелеком оказывает услуги по защите детей от нежелательной информации во Всемирной Паутине и предлагает программу «Медиабокс», которая помогает скачивать видео и музыку.
Как подключить домашний интернет?
Независимо от способа соединения, будь то оптоволокно или ADSL, для подключения домашнего интернета необходимо обратиться в Ростелеком и оставить заявку с указанием персональных данных, адреса и номера мобильного телефона . Заявление можно написать в одном из офисов компании, отправить онлайн на сайте оператора через форму обратной связи или сделав звонок по телефонному номеру 8-800-100-08-00 .
После проверки технических возможностей кабельной системы в заранее оговоренное время к вам домой приедут специалисты компании с необходимым оборудованием, проведут подключение и настройку интернета. Процедура сопровождается составлением договора на использование услуг.

В документе будут указаны ваш тариф, уникальный идентификатор, лицевой счет, а также. В качестве приятного дополнения Ростелеком предоставляет роутер, позволяющий подключать по Wi-Fi другие компьютерные устройства. Его аренда будет стоить всего 1 рубль в месяц.
Сравнение со слоном неслучайно. Как известно – слон самое большое животное, а Ростелеком – самый крупный оператор по сумме оказываемых им услуг. Как только стало понятно, что за интернетом будущее эта телефонная компания немедленно подключилась к процессу и на сегодняшний день является одним из ведущих провайдеров. В этой заметке мы не станем обсуждать какой-то конкретный способ интернет подключения. И не будем выяснять, как подключить интернет Ростелеком при помощи конкретного оборудования. А попробуем взглянуть на вопрос шире и попытаемся обозреть всю карту возможностей.
Почему именно Ростелеком, а не какой-нибудь другой провайдер? Если вы житель столицы, то перед вами открывается огромный выбор операторов, среди которых как широко известные фирмы, так и организации помельче, обслуживающие буквально несколько микрорайонов. А теперь попробуйте пересчитать операторов, действующих где-нибудь в глубинке России. Думается, что для этого хватит пальцев одной руки.
При подключении таких «удаленных от цивилизации» абонентов, любая небольшая компания упрется в проблему организации мощной инфраструктуры. Поэтом с этой задачей способны справиться лишь крупные поставщики сетевых технологий – такие как Ростелеком. Прежде, чем обсуждать, как подключить Ростелеком, укажем и некоторые другие его преимущества:
- Более надежное качество связи.
- Возможность подключения по телефонной линии по протоколу ADSL 2+. Абоненту предоставляется для этого специальное оборудование.
- Использование правильно сконфигурированного фирменного оборудования.
- Возможность подключить приставку Ростелеком к телевизору и просматривать интерактивное ТВ Ростелеком.
- Простая организация WiFi сети при помощи модема.
- Целый спектр более чем удобных сервисов.
Гарантии Ростелекома
Высокое качество предоставляемых услуг – это непустые обещания. Давайте посмотрим, чем подкрепляется репутация компании на самом деле:
- Надежность и скорость приемо-передачи сигнала потребителю обеспечивается применением высокопроизводительных оптоволоконных линий связи, позволяющих при помощи одного единственного кабеля доводить до потребителя сразу три вида сигналов: телефонный, пакеты интернета, и сигнал телевидения.
- Технология xDSL гарантирует, что переговоры по телефону никак не скажутся на качестве параллельной работы на компьютере. То есть вы можете общаться со своим абонентом одновременно и в сети, и по телефону.
- Для тех, кому не нужен быстрый доступ к и кто не намерен перекачивать по сети большие объемы данных – Ростелеком сохранил «дедушку» Dial-UP.
 Таким образом, достигается охват всех категорий пользователей и предоставление им максимально полноценного сервиса. Подключение интернета от Ростелеком – залог того, что вы всегда и везде останетесь онлайн. К этому стоит добавить и то, что пользователь не оставлен компанией наедине с инструкцией, с абстрактной схемой того, как нужно подключаться. На страже его комфорта служба технической поддержки , а также личный кабинет , где можно почерпнуть массу полезной информации и воспользоваться сервисами, действующими по принципу «в один клик».
Таким образом, достигается охват всех категорий пользователей и предоставление им максимально полноценного сервиса. Подключение интернета от Ростелеком – залог того, что вы всегда и везде останетесь онлайн. К этому стоит добавить и то, что пользователь не оставлен компанией наедине с инструкцией, с абстрактной схемой того, как нужно подключаться. На страже его комфорта служба технической поддержки , а также личный кабинет , где можно почерпнуть массу полезной информации и воспользоваться сервисами, действующими по принципу «в один клик».
Разработчик и владелец собственного сайта (будь то индивидуальный пользователь или организация) может заказать себе статический IP-адрес (или целый пул таких адресов). Доступен облачный сервис.
Ну а когда вам надоест работать – можете посетить портал развлечений zabava.ru – для абонентов компании там много интересного.
Информация для практика
- Как подключить интернет?
- Как подключить приставку Ростелеком?
- Как подключить интерактивное телевидение от этого провайдера?
Вопросов много и все они ждут ответов.
 Каждый конкретный сервис имеет свои нюансы, а общая для всех услуг инструкция выглядит так:
Каждый конкретный сервис имеет свои нюансы, а общая для всех услуг инструкция выглядит так:
- Для начала определяемся с типом оборудования и услуги. Для подключения можно использовать обыкновенный телефонный провод, кабель Ethernet или же беспроводной модем . Нужно определиться с дополнительными опциями, вроде телевизионных. Если с выбором возникают затруднения, то лучше посоветоваться с сотрудниками компании. Некоторые возможности могут быть и вовсе недоступными для вашего района проживания.
- Заключить договор с компанией. Это можно сделать либо посетив офис компании, либо прямо у себя дома, вызвав сотрудников на дом.
- Сообщить день и час, когда вы будете готовы принять мастеров-настройщиков, готовых провести интернет Ростелеком на компьютер. Если вы подключаетесь, например, к телефонной линии и нет нужды прокладывать к вам кабель, то монтаж можно выполнить самостоятельно, консультируясь по телефону в трудных случаях. Хотя подключить к себе Ростелеком обычно просто.
- Наконец, оплатить услугу.
Компания Ростелеком для своих клиентов предлагает подключение интернета с помощью оптоволоконного кабеля, ADSL технологии через телефонную линию, а также предлагает точки . Сам процесс подключения очень простой, но мы решили написать об этом статью, чтобы отпали все возможные вопросы.
Основные способы подключения интернета
1) Если у вас имеется возможность посетить официальный сайт компании, то можно оставить заявку на подключение интернета там. Сначала, ознакомьтесь с доступными тарифами в вашем регионе. Для этого, перейдите по ссылке и проверьте правильность определения вашего местоположения. Выберите наиболее подходящий для ваших запросов и вашего бюджета тариф.

Теперь найдите в меню сайта кнопку "подключение" и нажмите на нее.

Заполните поля контактных данных и вашей личной информации и нажмите на кнопку "заказать". Обратите внимание на дополнительные услуги и уберите галочки с тех пунктов, которые вам не нужны.

2) Если вам лень заполнять все эти данные, то вы можете заполнить только номер телефона и заказать обратный звонок. Менеджер компании перезвонит вам и вы сможете на словах объяснить что хотите подключить и в какое время.
3) Если по пути с работы домой вы проходите мимо офиса компании, то заключить договор на подключение можно там
Второй и третий способ подразумевают наличие у вас дополнительных вопросов к специалисту и, воспользовавшись ими, менеджер ответит на любые вопросы по подключению интернета. Независимо от способа оставления заявки, с вами договорятся об удобном для вас времени проведения монтажных работ. Необходимое для работы оборудование вы можете купить самостоятельно в любом магазине электронной техники или заказать в самой компании Ростелеком. В первом случае все настройки вам придется выполнить самостоятельно, а во втором случае оборудование уже будет настроено за вас.
Жителям небольших населенных пунктов стоит обратить внимание на то, что для подключения интернета вам понадобится подключиться и к домашнему телефону Ростелеком, так как выход в интернет будет производиться через телефонную линию
Сегодня уже почти не осталось в мире людей, которые бы не пользовались возможностями интернета. Поэтому актуальность вопроса, как самостоятельно подключить интернет на личный компьютер, растет с каждым днем. ПК, не подключенный к всемирной паутине, превращается в обычную печатную машинку с функциями калькулятора, т. е. большинство преимуществ владения таким компьютером просто утрачивается. Ниже представлено руководство по тому, как подключить компьютер к интернету, а также пошаговая инструкция, как настроить интернет, не прибегая к услугам специалистов.
Подготовительные мероприятия
Чтобы подключиться к интернету, в первую очередь следует подобрать оптимальный для конкретных условий пользователя источник интернета: прямое подключение (к компьютеру подключить интернет через кабель), вайфай-маршрутизатор, сим-карта мобильного оператора, спутниковая связь, АТС. Затем при необходимости подписать договор с поставщиком услуг связи, которого именуют «Провайдер».
Он обеспечит своего абонента нужными средствами, например, модемом или роутером, кабелем. Если это будет сотовый оператор связи, то специальным USB-модемом, который вставляется в USB -порт компьютера.
Прямое соединение по проводу
Способ обладает рядом весомых преимуществ, но не лишен и крупных недостатков, которые могут быть определяющими при выборе пользователем метода подключения. Он очень прост в реализации и требует наименьших затрат. Однако поставщик интернета должен протянуть провод непосредственно к компьютеру, что не всегда возможно и удобно. Кабель при этом должен подключаться к сетевой карте ПК.
 После этого необходимо настраивать интернет в компьютере. Вводимые параметры различаются в зависимости от компании-поставщика услуг связи и самой технологии подключения. Суть процедуры сводится к созданию соединения с авторизацией. Далее приведен пример пошаговых действий в ПК с операционной системой Windows 8. В остальных ОС поддерживаемых «Microsoft» процедура аналогична.
После этого необходимо настраивать интернет в компьютере. Вводимые параметры различаются в зависимости от компании-поставщика услуг связи и самой технологии подключения. Суть процедуры сводится к созданию соединения с авторизацией. Далее приведен пример пошаговых действий в ПК с операционной системой Windows 8. В остальных ОС поддерживаемых «Microsoft» процедура аналогична.
Необходимо выполнить следующие последовательные шаги:

Для Windows ХР кратко можно представить аналогичный алгоритм действий в виде следующей цепочки:
- Пуск;
- Сетевые подключения;
- Создать новое подключение;
- Мастер новых подключений;
- Подключить к Интернету;
- Установить подключение вручную;
- Высокоскоростное подключение;
- Ввод параметров от поставщика интернета.
Для Windows 7:
- Пуск;
- Панель управления;
- Сеть и Интернет;
- Центр управления сетями и общим доступом;
- Настройка нового соединения либо сети;
- Подключение к Интернету;
- Высокоскоростное;
- Ввод параметров от поставщика услуг связи.
С использованием маршрутизатора, подключенного кабельным соединением к интернету
Это более удобный вариант для дома или офиса, так как позволяет уже подключить не один-единственный ПК к глобальной сети, а одновременно несколько, тем самым создав локальную сеть. Сегодня уже редко у кого в квартире или офисе имеется лишь один компьютер.
 В WAN-порт маршрутизатора вставить кабель от провайдера. Через разъемы LAN подключить компьютеры с помощью патч-кордов. Ввести параметры провайдера через веб-интерфейс, запускаемый в браузере компьютера, введя адрес, написанный в руководстве по эксплуатации маршрутизатора (обычно 192.168.1.1).
В WAN-порт маршрутизатора вставить кабель от провайдера. Через разъемы LAN подключить компьютеры с помощью патч-кордов. Ввести параметры провайдера через веб-интерфейс, запускаемый в браузере компьютера, введя адрес, написанный в руководстве по эксплуатации маршрутизатора (обычно 192.168.1.1).
Через Вайфай-маршрутизатор
При использовании беспроводного роутера действия будут аналогичны предыдущей инструкции, но потребуется еще настроить WiFi. Если в компьютере отсутствует Вайфай-адаптер, то потребуется его приобрести и установить.
 На примере Виндовс 8 для подключения компьютера по Вайфай требуется сделать следующие действия.
На примере Виндовс 8 для подключения компьютера по Вайфай требуется сделать следующие действия.
Доброго времени суток.
Для того чтобы дома можно было организовать беспроводную Wi-Fi сеть и дать доступ в интернет всем мобильным устройствам (ноутбукам, планшетам, телефонам и пр.) - нужен роутер (об этом уже даже многие начинающие пользователи в курсе). Правда, не все решаются самостоятельно подключить его и настроить…
На самом деле это под силу большинству (не беру в расчет исключительные случаи, когда интернет-провайдер создает такие «дебри» со своими параметрами для доступа к сети интернет…). В этой статье попробую ответить на все самые частые вопросы, которые слышал (и слышу) при подключении и настройке Wi-Fi роутера. Итак, приступим…
1) Какой роутер мне нужен, как его выбрать?
Пожалуй, это первый вопрос, который себе задают пользователи, которые хотят организовать дома беспроводную Wi-Fi сеть. Я бы начал этот вопрос с простого и важного момента: а какие услуги предоставляет ваш интернет-провайдер (IP-телефонию или интернет-телевидение), на какую скорость интернета вы рассчитываете (5-10-50 Мбит/с?), и по какому протоколу вы подключены к сети интернет (например, сейчас популярны: PPTP, PPPoE, L2PT).
Т.е. функции роутера начнут прорисовываться сами собой… А вообще, тема эта достаточно обширная, поэтому, я рекомендую вам ознакомиться с одной из моих статей:

поиск и выбор роутера для дома -
2) Как подключить роутер к компьютеру?
Как правило, в комплектации к непосредственно самому роутеру, идут блок питания и сетевой кабель для подключения к ПК (см. рис. 1).
Кстати, обратите внимание, что на задней стенке роутера есть несколько гнезд для подключения сетевого кабеля: один WAN порт и 4 LAN (количество портов зависит от модели роутера. В самых распространенных домашних роутерах - конфигурация, как на рис. 2 ).
Рис. 2. Типичный вид роутера сзади (TP Link).
Интернет-кабель от провайдера (который раньше, скорее всего, был подключен к сетевой карте ПК) необходимо подключить к синему порту роутера (WAN).
Кабелем же, который идет в комплекте с роутером, нужно соединить сетевую карту компьютера (куда раньше был подключен интернет-кабель провайдера) с одним из LAN портов роутера (см. рис. 2 - желтые порты). Кстати, таким образом можно подключить еще несколько компьютеров.
В ажный момент! Если компьютера у вас нет, то соединить сетевым кабелем LAN порт роутера можно с ноутбуком (нетбуком). Дело в том, что первоначальную настройку роутера лучше (а в некоторых случаях, по другому невозможно) осуществлять по проводному соединению. После того, как укажите все основные параметры (настроите беспроводное соединение Wi-Fi) - то сетевой кабель можно будет отключить от ноутбука, и далее работать по Wi-Fi.
Как правило, с подключением кабелей и блоков питания вопросов не возникает. Будем считать, что устройство у вас подключено, и светодиоды на нем начали моргать:).
3) Как войти в настройки роутера?
Наверное, это ключевой вопрос статьи. В большинстве случаев, делается это достаточно просто, но иногда… Рассмотрим весь процесс по порядку.
По умолчанию, в каждой модели роутера есть свой адрес для входа в настройки (а так же логин и пароль). В большинстве случаев он одинаков: http://192.168.1.1/ , правда, есть исключения. Приведу несколько моделей:
- Asus - http://192.168.1.1 (Логин: admin, Пароль: admin (или пустое поле));
- ZyXEL Keenetic - http://192.168.1.1 (Логин: admin, Пароль: 1234);
- D-LINK - http://192.168.0.1 (Логин: admin, Пароль: admin);
- TRENDnet - http://192.168.10.1 (Логин: admin, Пароль: admin).
В ажный момент! С точностью на 100% невозможно сказать, какой адрес, пароль и логин будут у вашего устройства (даже несмотря на приведенные выше мной марки). Но в документации к вашему роутеру эта информация обязательно указана (скорее всего, на первой или последней странички инструкции пользователя).
Рис. 3. Ввод логина и пароля для доступа к настройкам роутера.
Для тех, у кого не получилось войти в настройки роутера, есть неплохая статья с разобранными причинами (почему такое могло произойти). Рекомендую воспользоваться советами, ссылка на статью ниже.

Как зайти по 192.168.1.1? Почему не заходит, основные причины -
Как зайти в настройки Wi-Fi роутера (пошагово) -
4) Как настроить подключение к интернет в Wi-Fi роутере
Прежде чем расписывать те или иные настройки, здесь следует сделать небольшую сноску:
- Первое - даже роутеры из одного модельного ряда могут быть с разными прошивками (разные версии). От прошивки зависит меню настроек, т.е. то что вы увидите, когда зайдите по адресу настроек (192.168.1.1). Так же от прошивок зависит и язык настроек. В своем примере ниже, я покажу настройки популярной модели роутера - TP-Link TL-WR740N (настройки на английском языке, но разобраться в них не так сложно. Разумеется, на русском языке настроить еще проще).
- Настройки роутера будут зависеть от организации сети у вашего интернет провайдера. Для настройки роутера, вам необходима информация по подключению (логин, пароль, IP-адреса, тип подключения и пр.), обычно, все что нужно содержится в договоре на интернет-подключение.
- По вышеприведенным причинам - нельзя дать универсальных инструкций, который подойдут на все случаи жизни…
У разных интернет провайдеров разный тип подключения, например в Megaline, ID-Net, ТТК, МТС и пр. используется подключение PPPoE (я бы назвал его самым популярным). К тому же, оно обеспечивает более высокую скорость.
При подключении PPPoE для доступа в интернет, Вам необходимо знать пароль и логин. Иногда (как например, у МТС) используется PPPoE+Static Local: доступ к интернету будет осуществлен, после ввода пароля и логина для доступа, локальная сеть настраивается отдельно - будут нужны: IP-адрес, маска, шлюз.
Необходимые настройки (на пример PPPoE, см. рис. 4):
- Необходимо открыть раздел «Network / WAN «;
- WAN Connection Type - указываем тип соединения, в данном случае PPPoE;
- PPPoE Connection: Username - указываете логин для доступа к интернету (указан в вашем договоре с интернет-провайдером);
- PPPoE Connection: Password - пароль (аналогично);
- Secondary Connection - здесь либо ничего не указываем (Disabled), либо, например, как в МТС - указываем Static IP (зависит от организации вашей сети). Обычно, данный пункт настроек влияет на доступ к локальной сети вашего интернет-провайдера. Если она вам не нужно, можно особо и не переживать;
- Connect on Demand - установить интернет соединение по необходимости, например, если пользователь обратился к интернет-браузеру и запрашивает страничку в интернете. Кстати, обратите внимание, что есть графа ниже Max idle Time - это время, после которого роутер (если он простаивает) быдет отключаться от сети интернет.
- Connect Automatically - производить соединение с интернетом автоматически. На мой взгляд, оптимальный параметр, его и нужно выбрать…
- Connect Manually - производить подключение к интернет вручную (неудобно…). Хотя некоторым пользователям, например, если лимитируемый трафик - вполне возможно, что данный тип будет самым оптимальным, позволяя им контролировать лимит трафика и не уходить в минус.

Рис. 4. Настройка PPPoE соединения (МТС, ТТК и др.)
Так же стоит обратить внимание на вкладку Advanced (расширенные) - в ней можно задать DNS (они иногда необходимы).

Рис. 5. Вкладка Advanced в роутере TP Link
Еще один важный момент - многие интернет-провайдеры привязывают ваш MAC-адрес сетевой карты и не позволяют получить доступ к интернету, если MAC-адрес поменялся (прим. у каждой сетевой платы свой уникальный MAC-адрес ).
Современные роутеры могут легко эмулировать нужный MAC-адрес. Для этого нужно открыть вкладку Network / MAC Clone и нажать кнопку Clone MAC Address .
Так же как вариант, можно сообщить свой новый MAC-адрес интернет провайдеру, и они его разблокируют.
Примечание. MAC-адрес представляет из себя примерно такую строчку: 94-0C-6D-4B-99-2F (см. на рис. 6).

Рис. 6. MAC адрес
Кстати, например в «Биллайне » тип соединения не PPPoE , а L2TP . Сама по себе настройка производится аналогичным образом, но с некоторыми оговорками:
- Wan Connection Type - тип соединения нужно выбрать L2TP;
- Username, Password - вводите данные, которые предоставил вам провайдер интернета;
- Server IP-address - tp.internet.beeline.ru;
- сохраняете настройки (роутер должен перезагрузиться).

Рис. 7. Настройка L2TP для Биллайна…
П римечание. Собственно, после введенных настроек и перезагрузки роутера (если вы все сделали правильно и ввели именно те данные, которые нужны), у вас в ноутбуке (компьютере), который вы подключили через сетевой кабель - должен появиться интернет! Если это так - осталось дело за малым, настроить беспроводную Wi-Fi сеть. В следующем шаге, это и сделаем…
5) Как настроить беспроводную Wi-Fi сеть в роутере
Настройка беспроводной Wi-Fi сети, в большинстве случаев, сводится к указанию имени сети и пароля для доступа к ней. В качестве примера покажу все тот же роутер (правда, возьму русскую прошивку, чтобы показать и русский и английский варианты).
Сначала нужно открыть раздел Wireless (беспроводная сеть), см. рис. 8. Далее задаете следующие настройки:
- Имя сети - то название, которое вы будете видеть при поиске и подключении к Wi-Fi сети (указывайте любое);
- Регион - можно указать «Россия». Кстати, во многих роутерах даже и нет такого параметра;
- Ширина канала, Канал - можно оставить Авто и ничего не менять;
- Сохраните настройки.

Рис. 8. Настройка Wi-Fi беспроводной сети в роутера TP Link.
Далее необходимо открыть вкладку «Защита беспроводной сети «. Многие недооценивают этот момент, а ведь если не защитить сеть паролем - то ей смогут пользоваться все ваши соседи, тем самым, понижая вашу скорость сети.
- Версия : можно не менять и оставить автоматическую;
- Шифрование : так же, автоматическое;
- Пароль PSK - это пароль для доступа к вашей Wi-Fi сети. Рекомендую указать что-то такое, что тяжело подобрать обычным перебором, или случайно угадав (никаких 12345678!).

Рис. 9. Задание типа шифрования (безопасность).
После сохранения настроек и перезагрузки роутера, ваша беспроводная Wi-Fi сеть должна начать работать. Теперь можно настроить подключение на ноутбуке, телефоне и прочих устройствах.
6) Как подключить ноутбук к беспроводной сети Wi-Fi
Как правило, если роутер правильно настроен, проблем с настройкой и доступом к сети в Windows возникнуть не должно. И делается такое подключение за пару минут, не больше…
Сначала щелкаете мышкой по значку Wi-Fi в трее рядом с часами. В окне со списком найденных Wi-Fi сетей выберите свою и введите пароль для подключения (см. рис. 10).
Рис. 10. Выбор Wi-Fi сети для подключения ноутбука.
Если пароль к сети ввели верно - ноутбук установит связь и вы сможете начать пользоваться интернетом. Собственно, на этом настройка завершена. Для тех у кого не получилось, ниже приведу несколько ссылок на типичные проблемы.

Ноутбук не подключается к Wi-Fi (не находит беспроводные сети, нет доступных подключений) -

Проблемы с Wi-Fi в Windows 10: сеть без доступа к интернету -