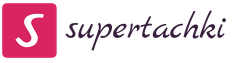Как сделать презентацию на пк. Создание презентации в программе PowerPoint
06/02/2017 14:19
В линейке специальных инструментов для создания презентаций выделяется PowerPoint. Программа Microsoft, являющаяся частью офисного пакета, помогает и опытным, и неподготовленным пользователям создавать, просматривать и проводить красивые презентации. Обширный функционал софта позволяет качественно и разнообразно визуализировать свой материал, представить ее слушателям в виде яркого, эффектного и запоминающего шоу.
Освоив программу для презентаций и слайд-шоу от Microsoft, вы научитесь искусству визуализации. Любая идея, представленная в таком сопровождении, лучше усвоится слушателями. С помощью презентации можно учить школьников и студентов, демонстрировать инженерные и дизайн-проекты, фильмы, музыкальные клипы и фотографии, выступать перед аудиторией с докладами и даже устроить театрализованный спектакль. PowerPoint позволяет создать презентацию любой сложности: от обычной (с картинками, таблицами и пр.) до сложной, изобилующей анимационными спецэффектами. Все зависит от аудитории, поставленной цели, вашей фантазии и от того, насколько вы преуспели в освоении функционала программы.
Как сделать презентацию в PowerPoint или десять шагов на пути к цели
Шаг 1. Придумать концепцию.
Сначала прорабатывается текстовая часть выступления, а затем она уже сопровождается элементами визуализации. Презентация не может заменить доклад, она идет дополнительно: помогает донести до слушателя информацию, представляет ее наглядно. Вот почему нужно сначала определиться с концепцией доклада, и только после этого продумывать сюжет, сценарий, структуру презентационного шоу.Для разработки правильной концепции дайте ответы на такие вопросы :
- Какой цели вы хотите достичь с помощью этой презентации?
- Кто будет слушать выступление (особенности аудитории)?
- Какие визуальные элементы планируется использовать в презентации?
- Какая продолжительность выступления?
Шаг 2. Начало проекта.
Запустите программу PowerPoint и используйте соответствующую функцию для создания нового слайд-шоу (по типу страницы документа Word). Кликните на опцию в панели навигации и определитесь с макетом. Он может стать и макетом для отдельного слайда, и для презентации в целом.
Полезные рекомендации :
- Большой объем информации сложен для восприятия, он отвлекает человека, не дает ему сосредоточиться. Идеально, если на одном слайде будет расположен один блок с текстом, видео, фотографиями, таблицами и прочими элементами.
Шаг 3. Шаблоны в помощь.
Для тех, кто впервые создает презентацию, есть возможность пользоваться предустановленными шаблонами, что значительно упрощает дело. И только, когда PowerPoint будет освоен вдоль и поперек, можно создавать пользовательские образцы, которые будут соответствовать вашим определенным требованиям и задачам.Поскольку мы создаем пока свою первую презентацию, выбираем шаблон, который уже предустановлен в программе. Чтобы открыть меню, нажмите кнопку Office и выберите команду «Создать». В новом окне появится группа «Шаблоны» и команда «Пустые и последние». Двойным щелчком мыши по кнопке «Новая презентация» мы создаем проект.

Можно воспользоваться также и командой «Установленные шаблоны». Кликнув на нее, вы сможете выбрать вид шаблона из классического или современного фотоальбома, рекламного буклета, викторины, широкоэкранной презентации. Выбор того или иного шаблона обусловлен формой презентации.
Шаг 4. Настраиваем внешний вид.
Этот шаг важен и необходим. Откройте вкладку «Дизайн» и оттуда перейдите в «Темы». Определитесь с темой документа и выберите нужную. Внешний вид слайдов также можно менять. Откройте вкладку «Слайды», определитесь с темой и примените ее для одного или нескольких слайдов, кликнув на соответствующую команду.
Предустановленные в программе темы подходят для всех презентаций. А для придания уникальности выбранной теме существуют отдельные кнопки, с помощью которых можно выбрать фон, цвет, анимационные эффекты.
Опытные пользователи программы PowerPoint не пользуются встроенными темами, они создают свои. Для этого нужно применить собственные фотографии и изображения.
- Текст обязательно должен выделяться на фоне, в противном случае он будет плохо читаться.
- Чем больше цветовых решений, особенно пестрых оттенков, тем сложнее воспринимается текст. Тут главное, как и в одежде, не переборщить с цветами и сделать их сочетаемыми.
- Три-четыре сочетаемых оттенка идеально концентрируют внимание аудитории, повышают восприятие информации.
Шаг 5. Правильный шрифт.
При работе с презентацией так же, как и в документах Word можно менять шрифты, выбирая тип, цвет, размер. Одним словом, если вы знакомы с программами Microsoft Office, то и в PowerPoint научитесь работать.
Для выбора графического рисунка букв и символов откройте вкладку «Главная» и определитесь со шрифтом, его цветом и размером. Затем заполните поля «Заголовок» и «Текст» создаваемого слайда.
- Текст, расположенный на слайде, должен быть разделен на две части. Есть главные слова и вспомогательные, дополняющие основную мысль месседжа. И соответственно важная часть текста должна быть особо выделена. Это можно сделать с помощью необычного шрифта, размера, цвета и, конечно же, спецэффектов. Можно также сделать так, чтобы сначала шла главная информация, а затем дополнительная. Одним, словом, чтобы донести основную идею слайда, необходимо правильно расставить акценты.
- Сплошной текст (одинаковый цвет, размер шрифта) недопустим. Разделите информацию на смысловые блоки и примените для каждого свой размер шрифта. Должны быть выделено визуально заголовки, подзаголовки, комментарии к изображениям, основной текст.
- Важно оформить текст так, чтобы он выделялся, визуально привлекал внимание. Подчеркивайте ключевые слова, пишите курсивом или жирным шрифтом, особое внимание уделите заголовкам - они должны бросаться в глаза.
- Больше шести строчек не пишите в слайде, иначе об эффективности восприятия информации и речи быть не может.
- Для всей презентации выбирайте желательно один шрифт.
- Не используйте сложные для восприятия шрифты. Собеседник должен прочитать строку моментально, а не расшифровывать экзотические «закорючки».
- Большой объем текстовой информации на одном слайде сложен для восприятия. Лучше 10 емких слов, чем «простыня» текста.
Шаг 6. Больше наглядности!
Если сюжет презентации позволяет и так нужно для лучшего визуального восприятия, примените разнообразные элементы. Это может быть изображение, диаграмма, клип, коллаж, схема, таблица - все, что служит наглядным доказательством вашей информации. Чтобы поместить на слайд-шоу любой элемент, воспользуйтесь вкладкой «Вставка» или известными командами.
Полезные рекомендации :
- Лучше всего, если вы не будете использовать изображения, обтекаемые текстом. Текст усваивается эффективнее, если он сопровождает графический элемент, расположенный на отдельной странице (в данном случае слайде).
- Весь графический материал, используемый в презентации, должен быть качественным. Не вставляйте изображения маленького размера. Растянутая фотография испортит всю презентацию.
Шаг 7. Звуковое сопровождение.
Музыка, звуковая дорожка - атрибут беспроигрышной презентации. Нажмите на «Вставку», откройте «Клипы мультимедиа» и выберите «Звук». Откроется окно со списками команд, выберите «Звук из файла». Откроется еще одно окно, в котором вам необходимо указать папку с вашей музыкой и выбрать тип файла. Определитесь со способом воспроизведения звуковой дорожки (по клику или в автоматическом режиме). Если вы выбираете первое, появится вкладка «Работа со звуком». Перейдите в «Параметры звука» и настройте команды воспроизведения.
Полезные рекомендации :
- Не ставьте громкую музыку и звук: аудитория должна слышать ваше выступление
- Как вы понимаете, тяжелый рок не может сопровождать ваше выступление. Выбирайте спокойную музыку.
Шаг 8. Эффекты.
Их применение украшает презентацию, делает ее разнообразной, добавляет эмоциональности и смысловой нагрузки. К любому графическому элементу или объекту могут быть применимы анимационные эффекты, если они, конечно, уместны. Анимация настраивается на соответствующей вкладке. Для того чтобы добавить эффект для графики, объекта, текста, кликните на него и настройте анимацию, кликнув на соответствующий пункт. Добавленные эффекты можно менять.
Полезные рекомендации :
- Обилие спецэффектов не разнообразит презентацию, а наоборот, навредит ей. Аудитория отвлекается на привлекающую внимание анимацию, пропуская текстовое содержание.
- Анимационные вставки должны использоваться минимально и нести смысловую нагрузку.
- Эффекты уместны для выделения фактов, цифр, ключевых слов, в заключении.
Шаг 9. Эффекты смены слайдов.
Когда один слайд в презентации сменяется другим с помощью анимационных эффектов, это привлекает внимание. В программе PowerPoint есть множество предустановленных типов переходов - жалюзи, шашки, прямоугольники, объединения по вертикали и горизонтали.Чтобы применить к каждому слайду презентации одинаковый тип перехода, откройте вкладку «Анимация». Кликните сначала на ваш эскиз, а затем на «Переход к следующему слайду». Здесь можно выбирать нужный эффект.

Эффекты смены слайдов, выбранные вами, можно настраивать. Если вы хотите изменить скорость, кликните на «Переход к следующему слайду» и выберите соответствующую кнопку. Кликнув на нее, установите нужные вам значения. Можно менять и порядок эффектов смены слайдов. Для этого необходимо перейти в соответствующую группу и произвести настройки: слайды могут меняться по клику или в автоматическом режиме.
К эффектам смены слайдов добавляется и звуковая дорожка. Откройте вкладку «Анимация», а затем «Переход к следующему слайду». Выберите кнопку «Звук перехода». Если звук присутствует в списке, кликните на него. Если вам необходимо добавить звук не из списка, кликните на команду «Другой звук». Найдите файл на компьютере и добавьте его с помощью кнопки «ОК».
- Частый звук при смене слайдов недопустим.
- Не используйте автоматическую смену слайдов.
- Обязательно укажите в тесте, в каком месте меняются слайды.
- У человека, который занимается организационными моментами, тоже должен быть текст с этими подсказками.
Шаг 10. Презентация готова!
Каждый слайд готов и теперь можно посмотреть на всю презентацию. Кликните «Показ слайдов» и начинайте просмотр. Если вам что-то не нравится в вашей работе, всегда можно откорректировать. Для возвращения к слайдам кликните клавишу «Escape». Измененный и просмотренный слайд обязательно сохраните.- Когда презентация визуально привлекательна за счет красочных объектов, графических элементов и яркой анимации - это хорошо. Но мастерство оратора в этом деле все же главное.
Заключение
Научившись, шаг за шагом работать в PowerPoint вы сможете создавать яркие, запоминающие презентации и мастерски их представлять перед разной аудиторией. Программа Microsoft Office с каждым новым слайд-шоу будет удивлять вас своими функциональными возможностями. И у вас появится чувство, что этот инструмент невозможно освоить до конца. Но каждая новая презентация будет все лучше, а значит, вы на пятерку выучили все ее уроки.Чтобы загрузить на компьютер программу для создания, просмотра, показа слайд-шоу и презентаций, используйте официальный источник - сайт .
На сегодняшний день существует огромное количество способов для создания слайдшоу: Microsoft PowerPoint, LibreOffice Impress, Google Презентации, PowerPoint Online и множество других онлайн-сервисов. В данной статье мы пошагово рассмотрим, как, используя подобные программы, сделать презентацию на компьютере с Windows 10. Стоит отметить, что принцип работы не зависит от версии ОС. То же самое можно сделать и на «Виндовс» 7 и 8.
Для того чтобы воспользоваться данным бесплатным сервисом, нужно перейти на официальный сайт . Если вы окажетесь там в первый раз, то увидите следующее сообщение.

Если хотите, можете нажать на кнопку «Краткий обзор» и ознакомиться с рекомендациями от разработчиков «Гугл». Для того чтобы приступить к работе, нужно закрыть это окно (нажмите на крестик).

У вас есть два пути:
- начать с нуля;
- использовать готовый шаблон.

Рассмотрим каждый вариант более детально.
Использование готовых макетов
Для того чтобы создать готовую презентацию, необходимо сделать следующие шаги.
- Для просмотра всей галереи шаблонов нужно кликнуть на указанную иконку.

- В данной галерее вы увидите несколько разделов:
- недавние;
- личное;
- работа;
- образование.

- Кликните на любой из понравившихся вариантов.
Обратите внимание: основа этого шаблона должна хоть как-то совпадать с тем, что вы хотите сделать. В качестве примера рассмотрим «Отчет о выполненной работе».

- Дождитесь загрузки. Время ожидания зависит от скорости интернета и количества слайдов в презентации.

- В результате этого вы увидите полностью готовую работу. Нужно только поменять текст на свой.

- Переключаться между слайдами можно при помощи панели в левой части экрана.

- Для каждой страницы можно добавить заметки автора. Этот текст не будет виден во время воспроизведения – он доступен только вам. Здесь можно вставлять куски вашей речи во время доклада.

- Изменить цветовую тему можно в правой части экрана.

Если эта панель вам мешает, вы всегда можете закрыть её.

Редактирование шаблона
Для того чтобы отредактировать данные слайды под свои нужды, необходимо сделать следующие операции.
- Кликните на любой элемент, который нужно изменить. Сразу после этого вокруг него появится рамка и вы сможете вносить любые правки.

- В качестве примера укажем название работы «Проект мечты». Имя выберем какого-нибудь простого школьника – «Петров Иван».

- Таким способом можно работать с любой текстовой информацией.

Важно понимать, что здесь не редактор Word и страницы сами по себе перелистываться не будут. Для перемещения по слайдам нужно кликать по их миниатюре либо двигаться при помощи стрелок на клавиатуре ( и ↓ ).
При этом вы не должны находиться в процессе редактирования какого-нибудь объекта, поскольку в этом случае будете перемещаться внутри его.
Изменение формата просмотра
Если слайдов много, то можно переключиться из «Режима ленты» в «Режим сетки».

В итоге миниатюры станут большими и отобразятся на всю рабочую область.

Для того чтобы вернуться к прежнему размеру, нужно кликнуть на соседнюю иконку.

Только так вы сможете вернуться к содержимому проекта.

Создание презентации с нуля
Для этого необходимо выполнить следующие шаги.
- Кликните на иконку «Чистый».

- Пустой проект будет выглядеть следующим образом.

- Для того чтобы добавить обычный слайд, достаточно кликнуть на иконку со знаком «+».

- Для изменения макета новой страницы нужно кликнуть на иконку выпадающего списка. В результате этого вы увидите большое количество шаблонов.

- Для того чтобы сменить фон, нужно кликнуть на соответствующую ссылку.

- Сразу после этого всплывёт окно, в котором вы сможете:
- указать цвет;
- выбрать картинку;
- восстановить исходный фон (опция будет доступна, если вы ранее вносили изменения).

Обратите внимание: данную настройку можно установить, как на один слайд, так и на весь проект.
Добавление элементов
Для того чтобы вставить что-нибудь в вашу презентацию, нужно сделать следующие шаги.
- Кликните на главное меню «Вставка».
- В результате этого вы сможете вставить:
- изображение;
- текстовое поле;
- видео;
- фигуру;
- таблицу;
- диаграмму;
- объект «Word Art»;
- линию;
- анимацию;
- комментарий;
- новый слайд;
- номера слайдов.

Главное понимать, что при помощи всех этих объектов можно сделать качественный, красивый и интересный проект. Но если вы перестараетесь, то последствия этого будут печальными. Большим количеством различных элементов можно нанести огромный вред внешнему виду слайдов.
Постарайтесь оформить страницы вашего проекта так, чтобы степень показанного мастерства вызвала у всех восхищение.
Как изменить внешний вид элементов
Для того чтобы отредактировать какой-нибудь объект, необходимо выполнить следующие шаги.
- Кликните на что-нибудь (в качестве примера будем использовать текстовое поле).
- Нажмите на пункт меню «Формат».
- В результате этого появится еще несколько различных подпунктов. Некоторых из них универсальны и подходят ко всем объектам.
Если какой-то из пунктов неактивен, значит он недоступен для данного элемента. То есть если вы работаете с текстом, то ни о каком видео и речи быть не может.

- Для любого текста возможны следующие варианты.

Остальные пункты работают по такому же принципу, как и редактор Word.
Что можно сделать со слайдом
Кликнув на это меню, вы сможете:
- создать новый слайд (либо горячая клавиша Ctrl +M );
- дублировать слайд;
- удалить слайд;
- пропустить слайд;
- переместить слайд;
- изменить фон;
- выбрать макет;
- указать тип перехода;
- изменить шаблон;
- сменить тему.

Как запустить проект
- Для того чтобы посмотреть, что у вас получится в итоге, нужно нажать на указанную кнопку либо нажать на горячую клавишу Ctrl +F5 .

- Сразу после этого вы увидите следующее.

- Чтобы представление было удобным, в нижней части презентации появится панель с несколькими кнопками. Перелистывать слайды можно при помощи стрелок. Либо можно сразу перейти к нужной странице (через выпадающий список).
- Для выхода достаточно нажать на кнопку «Закрыть» или на клавишу ESC .
Сохранение проекта
Открыв меню «Файл», вы увидите, что там отсутствует пункт «Сохранить».

Дело в том, что все ваши действия записываются в память автоматически. Данный способ особенно хорош в том случае, если у вас наблюдаются перебои в электричестве или у ноутбука скоро разрядится батарейка.
Вы сможете закончить свою работу в любое удобное для вас время (когда появится возможность). Для этого достаточно открыть браузер, вбить нужный адрес и открыть свою презентацию.
История версий
Сервис «Google Презентации» хорош тем, что позволяет посмотреть, что было с вашим проектом раньше. У вас всегда по умолчанию будет открываться последняя версия. Но если вы решили, что зря что-то удалили, и хотите вернуть это назад, сделать это можно следующим образом.
- Нажмите на меню «Файл».
- Выберите соответствующий пункт.
- Затем кликните на «Смотреть историю версий».
Либо можно нажать на горячие клавиши Ctrl +Alt +Shift +H .

- В появившемся окне вы сможете выбрать версии по датам либо по заголовкам, если вы их указывали. Рекомендуется назвать каждую версию как-нибудь так, чтобы вы смогли быстро сориентироваться и выбрать нужный вариант.
- Если вы передумаете, то для возврата к текущей версии нужно кликнуть на стрелочку «Назад».

- Затем, для того чтобы сбросить все внесенные изменения после выбранной даты, нужно будет кликнуть на кнопку «Восстановить эту версию».

- Редактор попросит подтвердить это действие.

Главное, что при этом система будет помнить все изменения. Даже если вы вернулись к исходной точке.

Не забывайте подписывать ваши версии.
Настройка доступа
Если вы хотите показать свою работу кому-нибудь из однокурсников, научному руководителю или сотрудникам, сделать это можно несколькими простыми операциями.
- Кликните на кнопку «Настройки доступа».

- Укажите адрес почты или имя пользователя (в аккаунтах Google).
- Нажмите на выпадающий список и выберите нужное право доступа.
- Для сохранения кликните на кнопку «Готово».

Сразу после этого этот человек сможет редактировать, комментировать или просто смотреть. Как видите, технически вам не нужно скидывать файл на какое-нибудь устройство, чтобы продемонстрировать его другим.
Экспорт презентации
При помощи меню «Файл» вы сможете:
- скачать ваш проект в любом удобном формате;

- опубликовать его в интернете;

- отправить по почте.

Обратите внимание: скачать презентацию целиком можно не во всех форматах. Например, полностью все страницы получится перевести в PDF. А если выберете расширение JPEG или PNG, то скачать удастся только текущий слайд.
Microsoft PowerPoint
Данный продукт является одним из самых многофункциональных, особенно современные версии (2007, 2010, 2013 и 2016 года). Здесь есть все возможности для того, чтобы сделать грамотный проект.
В качестве примера создадим простую презентацию. Для этого нужно выполнить следующие действия.
- Первым делом у вас откроется титульный слайд.

- Напишем туда что-нибудь.

- Для того чтобы вставить обычный слайд (который содержит заголовок и текст), нужно кликнуть на кнопку «Создать слайд».

- Если хотите использовать другой макет, нужно нажать на маленький треугольник около этого инструмента. В результате вам предложат выбрать макет будущего слайда. Выберите любой из них.

- В следствие этого вы увидите что-нибудь такое (в зависимости от того, куда вы кликнули).

- Нажмите на какой-нибудь элемент и напишите что-нибудь.

- Для того чтобы изменить формат текста (например, увеличить размер шрифта или поменять его цвет), достаточно выделить нужный фрагмент и воспользоваться главной панелью инструментов.

Любой, кто работал до этого момента в редакторе Word или Excel, увидит знакомые для него иконки. При помощи этих кнопок вы сможете украсить любой элемент. Речь идет абсолютно про все объекты, а не только про текст.
Добавление элементов
Для этой цели необходимо выполнить следующие шаги:
- Перейдите на вкладку «Вставка». Кликните на любой объект, который вы ходите добавить в свою презентацию. Ориентироваться можно по названиям.
- Здесь вы сможете добавить:
- слайд;
- таблицу;
- изображения;
- фигуры;
- SmartArt;
- диаграмму;
- ссылки;
- примечания;
- надстройки;
- текст;
- символы;
- мультимедиа;
- Flash-объект.

- Например, для того чтобы вставить какую-нибудь фигуру, нужно кликнуть на соответствующую иконку. Затем в появившемся списке выбрать что-нибудь подходящее для вашего проекта.

- Сразу после этого вы увидите, как изменится внешний вид курсора.

- Кликните в то место, где нужно вставить фигуру. Результат будет следующим.

- Если внешний вид вставленного объекта вам не нравится, вы всегда можете изменить его при помощи вкладки «Формат». Она появляется при выделении любого элемента.

Подобным образом можно вставить что-угодно.
Как изменить дизайн презентации
На вкладке «Дизайн» вы сможете выбрать любую тему, которая вам понравится.
- Для того чтобы увидеть полный список, нужно кликнуть в указанную область.

- Этот список довольно большой. При этом есть возможность поиска тем в Интернете. Для облегчения выбора вам будет доступен предварительный просмотр при наведении курсором на эскиз.

- Более того, существуют различные цветовые варианты в пределах одной и той же темы. Для сохранения изменений нужно будет кликнуть на выбранный вариант.

Как настроить переходы между слайдами
Для этого необходимо сделать несколько простых операций:
- Перейдите на вкладку переходы.
- Раскройте список всех эффектов.

- Выберите что-нибудь из списка.

- Сразу после этого увидите, как будет выглядеть данный переход.

- В качестве дополнительных настроек можно выбрать длительность эффекта и звуковое сопровождение.

Как вставить анимацию
Данная вкладка будет неактивной, пока у вас на слайде не будут присутствовать хоть какие-то объекты.

Как только вы что-нибудь напишите или вставите, иконки сразу же станут активными (в этот момент вы должны поставить курсор на нужный объект).

Если кликните на иконку «Добавить анимацию», то увидите еще больший список.

Самое главное – это не перестараться с эффектами, поскольку вы таким способом сможете уничтожить читабельность текста и все ваши старания пойдут насмарку.
Печать презентации
Если проект большой, то у вас уйдет очень большое количество бумаги. Для экономии нужно сделать следующее.
- Нажмите на клавиатуре на клавиши Ctrl +P .
- В результате этого в главном меню «Файл» должен открыться раздел «Печать».

- После этого нужно нажать на указанный выпадающий список и выбрать необходимое количество слайдов на одной странице.

Таким образом вы сможете сэкономить бумагу и краску в принтере в несколько раз. И самое главное, печатный вариант намного удобнее для заучивания, чем электронный.
Для того чтобы увидеть, в какие форматы вы можете перевести свою презентацию, нужно выполнить следующие шаги.
- Кликните на меню «Файл».

- В появившемся окне перейдите в раздел «Экспорт».

- В результате этого вы увидите, что можно:
- создать PDF-файл (если у вас установлено данное приложение);
- создать документ PDF/XPS;
- создать видео;
- упаковать презентацию для компакт-диска;
- создать выдачи;
- изменить тип файла.

Такого списка экспорта нет ни у одной другой программы.
PowerPoint Online
Для того чтобы воспользоваться этим сервисом, нужно перейти по следующей ссылке . Прежде чем начать работать, вас попросят авторизоваться при помощи аккаунта Майкрософт.

После того как вы войдете в систему, увидите следующее.

Обратите внимание: при работе со слайдами вы будете пользоваться возможностями двух сервисов: «Microsoft PowerPoint Online» и «OneDrive». Все ваши документы будут храниться именно в этом облаке.
Для того чтобы создать презентацию, нужно выполнить следующие действия.
- Выберите какой-нибудь шаблон.

- Выбрав нужный образец, вы увидите следующее.

- Как видите, это обычный PowerPoint, работу которого мы разобрали выше, только в браузере. Здесь вы будете делать всё точно так же, как и в обычной версии для персонального компьютера.
Это классная альтернатива для тех, у кого нет под рукой своего ноутбука или ПК. Более того, как и в случае с «Google Презентациями», все ваши проекты будут сохраняться в облаке. Достаточно войти в свой аккаунт.
Официальная страница данной программы выглядит следующим образом.

Скачать её можно . Либо перейти из главной страницы в раздел «Загрузить».

После того как вы скачаете, установите и запустите данное ПО, вы увидите следующее.

Как видите, данный софт весьма полезный и современный, поскольку помимо презентаций может работать и с другими форматами. Самое главное – во время установки вас не просят ввести ключ или купить что-то. LibreOffice – полностью бесплатная программа. Она постоянно получает техническое развитие за счет открытого исходного кода.
Любой желающий может внести свой вклад и тем самым принести пользу для проекта. Если вы решите использовать программу Impress, постарайтесь скачать самый последний релиз. Кроме этого, при появлении новой версии программа предложит установить необходимые обновления.
Для создания слайд-шоу необходимо выполнить следующие действия.
- Нажмите на соответствующий пункт меню.

- В самом начале вас попросят выбрать желаемый шаблон.

- После того как вы определитесь с выбором (а вариантов там очень много), нужно будет кликнуть на кнопку «Открыть».

- После этого вы сможете создавать любые слайды.

- Алгоритм работы точно такой же, как и в других редакторах, только все панели расставлены немного иначе. Нужно просто привыкнуть. Если хотите, можете полностью изменить архитектуру приложения при помощи меню «Вид».

- При работе с каждой страницей в правой части экрана вы всегда будете видеть (функцию можно отключить) свойства этого элемента.

- Для настройки схемы переходов и появления слайда нужно кликнуть на следующую иконку (в правой части экрана). Затем вы сможете указать все необходимые настройки.

Как вставить анимацию
Для этого необходимо:
- Кликнуть на иконку «звёздочки».
- Нажать на кнопку с символом «+».
- Выбрать нужную категорию.
- Указать желаемый эффект.
- Настроить дополнительные параметры.

Как добавить новый слайд
Для того чтобы создать новую страницу, необходимо выполнить следующие действия:
- Кликните на меню «Слайд».
- Затем выберите соответствующий пункт.

Обратите внимание, для этого достаточно нажать на сочетание горячих клавиш Ctrl +M .
Добавление различных объектов
Если нажать на раздел меню «Вставка», можно увидеть следующие пункты.

К ним относятся:
- изображение;
- видео и звук;
- медиа;
- диаграмма;
- объект;
- фигуры;
- таблица;
- направляющая;
- текстовое поле;
Чтобы создать презентацию на компьютере под управлением Windows 7 и выше необходимо иметь установленную программу PowerPoint , написанный и проверенный на ошибки текст, картинки хорошего качества, видеоматериалы. Стоит отметить, что программа PowerPoint имеется на всех ПК, на которых установленный пакет Microsoft Office.
Создание слайдов
Из создания первого слайда и начинается работа в Microsoft PowerPoint. Чтобы создать начальный слайд стоит выполнить следующие действия:
- Жмём «Пуск», «Все программы», выбираем «Microsoft Office». В списке ищем нужную программу.
- Откроется PowerPoint. Первый слайд создаётся автоматически. Он состоит из заголовка и подзаголовка.

- Заполняем эти поля. Вводим заголовок и подзаголовок.

- Для того, чтобы создать новый слайд, достаточно выбрать на панели инструментов соответствующую функцию или кликнуть правой кнопкой мыши в левом меню и выбрать «Создать слайд».

- Следующий слайд будет иметь другую структуру: заголовок и текст слайда.

- Если необходимо изменить структуру слайда, необходимо нажать на кнопку «Разметка слайда» и выбрать подходящий вариант.

Таким образом можно создать любое количество слайдов. Все эти слайды можно соответственно оформить. Белый фон можно заменить следующим способом.
- Переходим во вкладку «Дизайн» и выбираем подходящую тему.

- Все слайды автоматически поменяют своё оформление.

- Если вы хотите, чтобы определённая тема была применена к отдельным слайдам, стоит нажать правой кнопкой мыши на теме и выбрать из списка подходящий вариант. К примеру, «Применить к выделенным слайдам».


- Как видим, первый слайд получил отличимое оформление от второго.
Работа с текстом
Текст стоит заранее подготовить. Его нужно вычитать, проверить на ошибки. Только в таком случае можно подготовить качественную презентацию.
Для работы с текстом в редакторе PowerPoint есть специальные текстовые блоки. Текст в них можно напечатать или скопировать и вставить стандартным способом (Ctrl+A – выделить, Ctrl+С – копировать, Ctrl+V – вставить).
Вставленный текст можно отформатировать. Для этого на панели инструментов можно выбрать тип и размер шрифта, интервал, ориентацию текста, маркированный и нумерованный списки.

Также стоит отметить, что вместо заголовка можно вставить объект WordArt. Для этого переходим во вкладку «Вставка» и выбираем букву «А», которая отвечает за объекты WordArt.



Таким способом добавляем текс для всех слайдов.
ВАЖНО! Не стоит вставлять слишком много текстов в слайды. Весь материал должен быть изложен лаконично. Человек, который будет смотреть презентацию, не должен быть занят чтением. У него должно быть время, чтобы послушать выступающего.
Добавление картинок и работа с ними
Если в презентацию добавить картинку, она станет более интересной. Однако для одного слайда рекомендуем использовать не более двух качественных картинок. Переполнение одного слайда изображениями будет неуместным.
Для вставки изображения в редакторе PowerPoint есть целый блок. Достаточно перейти во вкладку «Вставка» и выбрать «Рисунок», «Картина», «Снимок», «Фотоальбом».

Стоит отметить, что какой бы вы способ ни выбрали, нужно будет указать место хранения картинки.

После выбора картинки и добавления её в слайд, положение и размер можно изменить. Для этого стоит воспользоваться точками по углам картинки.

Также, если картинка мешает, можно указать её расположение «на заднем плане». В таком случае текст будет накладываться поверх картинки.

Добавление таблиц и графиков
Если вам необходимо подготовить деловую презентацию, в которой нужно использовать данные статистики, в программе есть функция вставки таблиц и диаграмм. Вставить таблицу можно из Excel или нарисовать и заполнить уже в редакторе.
В первом случае (вставка с Excel) стоит выполнить следующие действия:
- Выбираем «Вставка», «Таблица» и «Вставить с Excel».


- Далее выделяем с оригинальной таблицы заполненные ячейки, копируем и вставляем их в таблицу презентации.
Если же заполненной таблицы нет, стоит нажать «Таблица» и выбрать количество строк и столбцов. Во время выделения в окне презентации будут отображаться размеры таблицы. Однако их можно корректировать.

После заполняем таблицу необходимой информацией.
Также в презентацию можно добавить графики и диаграммы. Для этого во вкладке «Вставка» нужно нажать на кнопку «Диаграмма» или выбрать этот же значок на самом слайде.

После выбираем тип диаграммы.

Откроется файл Excel. Заполняем таблицу данными.

После заполнения таблицы возвращаемся назад к презентации. Здесь появится диаграмма.

Таким образом, презентацию можно использовать для предоставления отчётов, сравнения данных.
ВАЖНО! После закрытия файла Excel диаграмма не пропадет.
Работа с видео и звуковым сопровождением
В презентацию также можно добавить видео и звук. Для того, чтобы добавить ролик. Стоит выполнить следующие действия:
- Переходим во вкладку «Вставка» и выбираем «Видео». Далее указываем «Из файла» или «Из сайта».

- Далее указываем, где находится видео. Выбираем ролик и нажимаем «Вставить».

- Вставка видео займёт некоторое время. Не стоит нажимать кнопку «Отмена». Чем больше файл, тем дольше будет длиться его загрузка.

Чтобы добавить аудио, стоит нажать на кнопку «Звук» и указать на файл.

Если вы хотите, чтобы звук длился в течение всей презентации, стоит во вкладке «Воспроизведение», в разделе «Начало» выставить значение «Для всех слайдов».

Также можно настроить громкость музыкального сопровождения. Для этого достаточно нажать на кнопку «Громкость» и указать уровень звучания.

Чтобы значок звука не отображался на слайдах, стоит поставить отметку «Скрывать при показе».

Добавление спецэффектов
Под спецэффектами стоит подразумевать переходы между слайдами, появление и исчезновение текста. Чтобы добавит спецэффекты нужно выделить первый слайд, в нём заголовок и перейти во вкладку «Анимация». Здесь нажимаем «Добавить анимацию».


Указываем «По щелчку» или задаем временной диапазон возникновения анимации.

Стоит отметить, что анимацию придется задавать для каждого заголовка и текста отдельно. Все анимированные элементы будут обозначаться цифрами.

Также можно для каждого элемента задать выход. Это спецэффект, с которым заголовок, картинка или текст будут исчезать. Данная функция находится в том же разделе, что и вход, только нужно будет прокрутить ползунок вниз.

После оформление первого слайда стоит перейти ко второму и задать анимацию для каждого элемента отдельно.
Сохранение и просмотр проекта
После оформления всех слайдов необходимо настроить презентацию. Переходим к первому слайду и нажимаем «F5». Запустится просмотр проекта. Смотрим и изучаем недостатки. Исправляем их. После переходим во вкладку «Показ слайдов» и нажимаем «Настройка демонстрации». Указываем, как будет происходить смена слайдов (по времени или вручную), параметры показа, очерёдность слайдов.


Запустить презентацию можно двойным щелчком.
Как создать презентацию смотрите в видео:
Лучше всего использовать программу Microsoft Office PowerPoint версии 2003 или 2007. При установке офисных приложений на любой компьютер, программа PowerPoint автоматически в список стандартных программ Microsoft Office. С помощью программы Microsoft Office PowerPoint можно создать любую презентацию: простую и схематичную, с графиками и схемами, яркую и динамичную, изобилующую фотографиями, флеш-элементами и дизайнерскими изысками. Все зависит от усидчивости, фантазии и профессионализма создателя презентации.
Чтобы начать процесс создания презентации, необходимо запустить программу и выбрать макет слайда. Для этого на рабочем столе кликните правой кнопкой мышки по свободному месту, где нет никаких файлов, а затем из появившегося меню выберите «создать» и нужную программу - «презентацию Microsoft PowerPoint».
Добавлять, удалять и перемещать слайды презентации можно в левой колонке. Для создания нажмите в любом месте правой кнопкой мыши и выберите «создать слайд». Для удаления нужно нажать на лишний слайд и выбрать из появившегося меню «удалить». Для перемещения нужно зажать нужный слайд левой кнопкой мыши, а затем передвинуть на новое место.
Для нового слайда первым делом стоит выбрать разметку, т.е. наметить где будет располагаться заголовок, текстовый материал, картинки, графики и другие элементы. В программе Microsoft PowerPoint уже есть заготовки с вариантами, так что можно использовать их. Кликните правой кнопкой мыши по созданному слайду и выберите из меню «разметка слайда». Рассмотрите все предложенные варианты из левой колонки и остановите свой выбор на наиболее подходящем для вашей презентации. Макет можно выбрать как для всей презентации в целом, так и для каждого слайда в отдельности.
С помощью функции «Конструктор» можно выбрать шаблон оформления презентации, цветовую схему или задать определенные эффекты анимации. Для работы с этим функционалом найдите на панели инструментов кнопку с таким названием, обычно она расположена справа. В базе программы собраны наиболее популярные общетематические шаблоны оформления презентации.
Если вы хотите применить шаблон оформления только к определенному слайду или к нескольким, тогда нужно навести курсор на нужное оформление, кликнуть левой кнопкой мыши по появившемуся сбоку полю со стрелочкой и выбрать вариант «применить к выделенным слайдам».
При наличии навыков работы с графическими программами, уникальные шаблоны можно составить из собственных рисунков, фотографий и клипартов. Чтобы добавить в качестве фона собственную картинку, нужно в верхнем меню выбрать «вставка», в этой вкладке найти «рисунок» и выбрать вариант «из файла». Загрузите нужную картинку. Чтобы она не загораживала и другую информацию, нужно нажать на нее правой кнопкой мыши, выбрать «порядок» и установить «на задний план».
Для наглядности отдельные слайды рекомендуется снабжать фотоматериалами, видеоматериалами, графиками и схемами. Практически любой графический материал может гармонично вписаться в общий стиль презентации тем более, что функциональные возможности позволяют озвучить презентацию и даже снабдить слайды отдельными звуковыми эффектами.
Для каждого слайда с текстовой информацией есть возможность выбрать шрифт, размер и цвет. Если вы готовите проект для показа в большой аудитории , а не , сделайте шрифт крупнее. С последних рядов будет сложно разобрать шрифт размером 12-15 пунктов. В некотором роде работа с текстовой частью презентации сходна с функционалом Microsoft Office Word. Для наглядности и лучшего восприятия информации, между абзацами стоит добавлять пустую строку. Чаще используйте списки, графики, чтобы подать текстовый материал интересней.
Видео и аудио материалы помогут оживить презентацию, но важно соблюдать меру. Если вы будете параллельно с презентацией что-то рассказывать, не нужно вставлять фоновую . Лучше местами добавить звуковые эффекты, когда появляется важная информация или переключаются слайды. Для добавления такого эффекта нужно в верхнем меню выбрать вкладку «вставка» и в ней «фильмы и звук». Найдите нужный файл, добавьте его и укажите в какой момент его воспроизвести - по щелку или при загрузке слайда. Видео добавляется по такому же принципу.
Будет полностью готова, проверьте правильность отображения слайдов и проигрывания анимации. Для этого в верхнем меню выберите вкладку «вид» и в ней «проиграть слайды». Либо просто нажмите кнопку F5 на клавиатуре. Все слайды будут проигрываться в заданной последовательности, сменяться через установленный период времени или по щелчку мыши. При необходимости можно свободно перемещаться между слайдами - кликните правой кнопкой мыши в любом месте, выберите «далее», «назад», «перейти к слайду» и выберите нужный. Так вы сможете быстро добраться к нужному место, что актуально в продолжительной презентации.
Уже давно не секрет, что человек лучше воспринимает информацию в виде изображений, чем в виде сплошного текста. Поэтому сегодня, чтобы презентовать свою идею или продукт, стоит использовать не только написанную накануне речь, но и визуализацию. То есть, графики, тезисы, картинки, схемы, выкладки, инфографику и т. д. Все это позволит слушателям не просто прослушать информацию, но и глубже вникнуть в нее. Что для этого нужно?
Пригодится многим известная программа, которую каждый найдет в своем пакете Microsoft Office. Мы говорим о PowerPoint. Наверняка в школе вы проходили создание презентаций в этой программе. Но кто использовал ее за пределами класса? И очень зря. Сейчас мы дадим несколько практических советов, как делать презентации в этом приложении.
PowerPoint и его возможности
Первым делом стоит продумать, что вы сами хотите от презентации. О чем она будет, в каком порядке будет подаваться информация. Решите, что вам пригодится – таблицы, графики, списки, картинки. Если вы предварительно составите план и четкое видение итоговой работы, вам будет легче. Помните, что сплошного текста должно быть как можно меньше, тогда информация будет лучше усваиваться. Разбивайте его на перечни, тезисы, подбирайте тематические фото или изображения. Какие составляющие части вашего выступления?
- Структура и содержание речи
- Дизайн слайдов
- Подача информации
И от каждой из этих частей зависит успех. ПО дает вам большие возможности для оригинального и интересного оформления материала. Но для начала он должен быть структурирован. А затем вам предстоит интересно подать свою презентацию слушателям. И если вы плохо справитесь с этой задачей, то красота и стиль оформления могут не сыграть особой роли. А теперь разберем, как делать презентацию в PowerPoint.
Сперва нужно открыть программу. Затем «Создать слайд», кликнув в правом верхнем углу на панели управления и выбрав его макет. При этом старайтесь на одном слайде не размещать сразу несколько блоков визуальной или текстовой информации, это серьезно затруднит ее восприятие и запоминание.
Также в программе есть шаблоны. Там вы можете подобрать именно тот, который будет уместным в вашем случае. Но для его использования нужно создать новую презентацию и предварительно выбрать шаблон. Для этого перейдите в меню Файл, выберите пункт «Создать» и в появившемся меню шаблонов подберите нужный.
Презентация должна быть яркой и запоминающейся. Для этого нужны не только графики и картинки, но и соответствующее цветовое оформление слайдов. И в PowerPoint есть, из чего выбрать. Темы вы найдете во вкладке «Дизайн», в группе «Темы». Чтобы применить ее к слайдам, выделите нужные, а затем, щелкнув на теме правой кнопкой мыши, выберите пункт – «Применить к выделенным слайдам». В теме вы можете изменить цветовую палитру, эффекты или выбрать подходящий стиль фона. Следите, чтобы текст контрастировал с фоном и хорошо читался. Старайтесь держаться одной цветовой палитры, тогда вся презентация будет смотреться однородно. И избегайте слишком пестрого оформления. Идеальное соотношение – использование до 4 цветов в одном слайде. Важно знать не только, как делать презентацию, но и как заинтересовать слушателей.
Работа с текстом, в частности, со шрифтами, в PowerPoint ничем не отличается от работы в Word. Вы можете выбрать стиль шрифта, его размер, цвет. Помните, что этот инструмент подходит для расстановки смысловых акцентов. Более важную информацию можно выделить крупным шрифтом, тоном, подчеркнуть или выделить жирным, выставить порядок появления слов на экране.
Слайд должен быть читаемым. Идеальным размером для заголовка считается 22-28 размер, для подписей и подзаголовков стоит выбирать 20-24, а остальной текст – в пределах 18-22 размера.
В перечне найдется много необычных и красивых шрифтов, но всегда думайте о том, как это будет читаться. Слушатель должен задумываться над смыслом текста, а не над витиеватостью букв. И не перегружайте один слайд большим количеством слов.
Курсив стоит использовать для второстепенной информации, а для главной – подчеркивание и полужирный шрифт. Не играйте с типами шрифтов в слайдах. Выберите один, это улучшит восприятие. Лучше всего для комфортного чтения подходят Arial, Times New Roman, Calibri, Tahoma, Verdana, Bookman Old Style.
Как мы уже писали, разбавляйте текст зрительной информацией – графиками, таблицами, инфографикой, фотографиями и картинками, схемами. Часть можно найти, кликнув на вкладку «Вставка», а затем перейдя в группу «Иллюстрации». Фото или рисунок можно добавить уже известным сочетанием команд copy/paste.
Размещайте иллюстрации на отдельных слайдах, а не на тех, что уже заняты текстом. Так вы улучшите их восприятие. Не забудьте, что добавляемый рисунок или фото должно быть высокого качества, иначе во время растягивания они могут потерять резкость и испортить все впечатление.
Кроме визуальной информации презентацию можно снабдить музыкальным сопровождением. Если это уместно в вашем случае. Для этого перейдите по цепочке Вставка – Клипы мультимедиа – Звук. Затем выбирайте «Звук из файла», укажите папку с музыкой и тип музыкальных файлов. Можно установить и порядок воспроизведения: автоматически или по щелчку мыши. Это можно сделать во вкладке «Работа со звуком» - «Параметры звука». Старайтесь не переусердствовать со музыкой и выбирайте ненавязчивую спокойную композицию, которая не будет отвлекать от самой презентации.
Объекты на слайдах можно оживить, добавив эффекты. Тогда фразы, графики или картинки будут эффектно появляться на экране в выбранной вами последовательности. Для этого подойдет цепочка «Анимация» – «Настройка анимации», а затем выбор объекта для того или иного эффекта. В настройках анимации перейдите в «Выбор эффекта». Есть также поле «Изменение эффекта», где можно настроить анимацию: ее скорость, направление, время появления. Но здесь тоже важна умеренность. Иначе внимание слушателей перейдет с сути презентации на движение и сверкание анимации.
Можно разнообразить и смену слайдов. Для этого существуют разные варианты эффектов перехода. Во вкладке «Анимация» выберите слайд и группу «Переход к следующему слайду», там укажите тот или иной тип перехода. Там же можно изменить скорость перехода, а в «Смене слайда» – порядок. То есть, будет слайд сменяться автоматически или по команде. Можно добавить звук: «Анимация» - «Переход к следующему слайду» - «Звук перехода». Для добавления звука, которого в списке нет, стоит выбрать «Другой звук» и указать нужный файл.
Еще несколько советов, как делать слайд презентацию для хорошего восприятия публикой:
- Не добавляйте слишком много звуков
- Выбирайте переход от слайда к слайду по щелчку, это удобно
- Для себя сделайте пометки в речи, когда нужно переключать тот или иной слайд
- На всякий случай сделайте копию речи с пометками для техника, который будет управлять показом презентации
Презентация готова. Просмотреть результат можно, кликнув по кнопке «Показ слайдов» в правом нижнем углу экрана. Если нужно что-то еще изменить, нажмите Esc и внесите корректировки. Затем сохраните готовое. Теперь вы знаете, как делать презентации. Успехов!