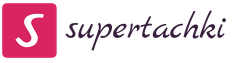На WiFi роутере пропадает интернет. Почему? Перестал работать Wi-Fi интернет через роутер
Роутеры и точки доступа с Wi-Fi - неотъемлемый атрибут пользователя домашнего и мобильного интернета вот уже 10 лет. Однажды скорость работы Wi-Fi-сети может сильно снижаться, а иногда беспроводное соединение пропадает совсем и надолго.
Основные причины нарушения работы Wi-Fi-сети
Проблемы с беспроводным доступом к интернету могут быть связаны с разными причинами: сбоями роутера, неправильными настройками компьютера или смартфона, помехами от находящегося рядом оборудования и т. д. Нарушить работу могут и вирусы, и даже действия хакеров. Во всех случаях нужно выявить причину неисправности и попытаться её устранить - сначала самостоятельно, а если не получается, то обратившись к профессиональным компьютерщикам.
Wi-Fi сеть видна устройствам, но они не подключаются к ней
Причин, по которым соединения с Wi-Fi-сетью может не быть, несколько.
Сеть Wi-Fi не видна устройствам
Причин, по которым сеть Wi-Fi не видна с гаджета или ПК, несколько.

Wi-Fi на ПК или планшете не работает после переустановки Windows
Причин несколько - от аппаратных до программных.

Видео: не работает WI-Fi после обновления Windows 10
Ноутбук или планшет подключён к Wi-Fi, но интернета нет
Причины связаны с тем, что на роутере нет доступа в интернет.

Интернет через Wi-Fi есть, но отключается сам по себе
Причин также может быть несколько.
- Ненадлежащее качество интернет-подключения. Если у провайдера ненадёжный канал связи либо он в битве за первое место в списке наиболее популярных операторов переборщил с численностью клиентов, скорость у отдельно взятых пользователей будет очень низкой, соединение - часто переподключаться из-за перегрузки оборудования, а входящий трафик - зависать. Раньше этим страдали сотовые провайдеры - на начальных этапах развития зоны покрытия 2G/3G/4G спрос в условиях обвального снижения цены 1 МБ трафика далеко опережал строительство и запуск новых объектов сети.
- Зависание оперативной памяти роутера (перегрузка буфера данных). Поможет его перезапуск.
- Устройство перегрелось - в любой современной технике есть защита от перегрева микросхем. Перегреться может как ЦП/ОЗУ роутера или точки доступа, так и любой из его микроконтроллеров, обрабатывающий поступающие/уходящие по LAN или Wi-Fi данные. Целесообразно выключить роутер как минимум на несколько минут.
В случае плохого сигнала 3G/4G и высокой скорости интернета одновременно перегреться может и 4G-модем, используемый с роутером. Пользователи Android-смартфонов и планшетов (абоненты Yota), раздававших каждый день до 40 ГБ по Wi-Fi (в 2000-х - это мобильники Nokia и Motorola, подключённые по кабелю или Bluetooth), рассказывают о случаях, когда устройство нагревалось как чайник и отключалось через каждые час-два скачивания/раздачи торрентов на ПК. Аналогичное случается и с роутерами.
Wi-Fi не работает из-за сбоев в прошивке и вирусов
Какой бы ни была простой, дружественной и защищённой прошивка (микропрограмма) роутера - от сбоев в работе и вирусов сам роутер не защищён. Вирусные технологии нарушали работу гаджетов Apple, Android и Symbian. Вирусный код проникал в картоматы, банкоматы и системы контроля доступа на охраняемых объектах с интернетом, выводил из строя прошивку в USB-модемах. Не застрахованы и маршрутизаторы - ни чисто беспроводные от «Билайн» или Yota, ни домашние ZyXEL и TP-Link, ни точки доступа Cisco, ни чисто кабельное оборудование, используемое на объектах, где любой беспроводной элемент запрещён правилами безопасности.
Сбои в программном обеспечении могут возникнуть как из-за неумелой перепрошивки (по незнанию или случайности сбрасывается питание в момент обновления микропрограммы во флеш-памяти роутера), так и износа самой микросхемы флеш-памяти (даже зайти в настройки роутера невозможно - недогрузка страниц веб-интерфейса в браузере).
Вирусная активность выражается в перепрограммировании настроек роутера: изменение IP DNS на значения сервера-вредоноса, подстановка примитивных паролей или выключение настроек безопасности Wi-Fi, переключение протоколов проводных и режима работы сотовых сетей и т. д. Чтобы это исправить, сделайте следующее.

Иногда вирус меняет файл прошивки непосредственно перед его загрузкой в роутер. Решение - удалить вирусы с ПК, применяя все средства вплоть до форматирования накопителя (разумеется, перенеся перед этим ценные данные на другие носители) и скачать официальную версию прошивки заново с сайта производителя.
Медленная скорость интернета через Wi-Fi
Причины связаны как с качеством доступа в сеть, так и с параметрами связи по Wi-Fi.

Последний пункт требует пояснения. Дело в том, что скорость Wi-Fi переключается роутером и гаджетом автоматически. Даже если вы принудительно включите максимальную (802.11n или 150 Мбит/с), то отойдя в соседнюю комнату, вы можете потерять соединение с интернетом - входящий и исходящий трафик «зависнут», перестанут открываться сайты и работать мессенджеры, даже такие простые, как ICQ, так как не включится более низкоуровневая скорость (802.11g, или 54 Мбит/с).

Разные типы Wi-Fi сетей поддерживают разную скорость передачи данных
Проверьте автовыбор скорости в настройках роутера.
Совет для экспериментаторов: без остронаправленных антенн и усилителей не располагайтесь далеко от роутера.
Видео: как скорость провайдера «режется» роутером по Wi-Fi
Другие ошибки с Wi-Fi и их решение
Полный перечень ошибок в работе Wi-Fi не ограничивается сбоями одного лишь ретранслятора Wi-Fi или проблемами на стороне провайдера.
Сетевой кабель не подключён
Сетевой кабель провайдера, подключённый в гнездо WAN, может быть не подключён как к самому роутеру, так и в терминале подъезда. Причины следующие:
- повреждённые провода кабеля;
- сломанный фиксатор коннектора RJ-45, удерживающий кабель в гнезде LAN;
- отключённое электричество (у терминала нет автономного питания);
- неисправность интерфейса LAN в терминале и/или в роутере (выгорание сетевого оборудования на всём участке от наводок электросети, случайно наброшенного сетевого провода, статического разряда при касании материалов либо удара молнии во внешние кабели);
- неисправная сетевая карта LAN в ПК или ноутбуке (бывает, что адаптер в Windows определился как рабочее устройство, но опознать подключение невозможно);
- вирусы на ПК, перегрузившие производительность Windows (отображение неправильного статуса соединения либо подключение с опозданием в минуты и часы).
Соединение уже используется или не настроено
Ошибка 651 сообщает о том, что модем или выделенная уже используется либо не настраивалась.

Если роутер не настроен или уже используется другими процессами, выдаётся ошибка 651
Требуется удаление и перенастройка вашего соединения. Инструкция подходит для Windows 7/8/10 - работа с мастером настройки сетевых подключений в последних версиях ничем особенным не обогатилась.

После нажатия кнопки «Подключить» соединение с интернетом будет установлено. При сохранении проблемы обратитесь в поддержку провайдера. В худшем случае помогает переустановка Windows.
Бесконечное получение IP-адреса от роутера
Не получив хотя бы временный IP-адрес из DHCP-диапазона нумерации IP-адресов роутера, гаджет или ПК не сможет выйти в сеть. И это свойственно не только Wi-Fi-соединениям - присвоение IP компьютеру или мобильному устройству заложено ещё при создании TCP/IP.

Если устройство «зависло» на этапе получения IP-адреса, необходимо проверить настройки роутера
Требуется проверка IP-настроек роутера.
Проверка настроек Wi-Fi
Сделайте следующее.

Может потребоваться повторный перезапуск роутера.
Проверка служб и подключений в Windows
Убедитесь, что все важные для работы сети службы, адреса и протоколы задействованы правильно. За сетевые возможности Windows отвечают следующие службы:
- DHCP-клиент;
- DNS-клиент;
- служба автонастройки WLAN;
- веб-клиент;
- вспомогательная служба IP;
- маршрутизация и удалённый доступ;
- сервер.
Сделайте следующее.

Подключение роутера или кабельного модема к сети нарушено
ADSL-модемы, популярные в 2000-х годах, активно вытесняются ONT-модемами (сетевой оптический терминал) - эти устройства поддерживают скорость интернета до 1 Гбит/с (по технологии GPON), которая отличается от пропускной способности ADSL-модема в 10 раз. Уже сейчас «Ростелеком» и местные провайдеры предоставляют скорость интернета порядка 35–100 Мбит/с.
Виной снижения скорости Wi-Fi может быть не только заниженная внешняя скорость на наиболее дешёвом из доступных тарифов, но и повреждения оптических кабелей на участке ONT-модем - домовая стойка-терминал - ближайший узел провайдера. Может также повредиться LAN-кабель на участке роутер - ONT-модем.

Роутер в режиме точки доступа выступает в качестве раздатчика LAN/Wi-Fi
Диагностику всей подсети роутера (сам роутер и его внешний кабель) пользователь может провести и сам. В случае повреждения кабелей и оборудования, включая ONT-модем, телефон, IPTV-приставку и кабели в подъезде следует воспользоваться помощью технических специалистов всё того же «Ростелекома». Это объясняется также и тем, что, если витую пару можно восстановить/заменить самостоятельно, то инструментария для сращивания повреждённых ВОЛС у абонента попросту может не оказаться.
Видео: планшет не подключается к Wi-Fi - обзорная лекция
Решение проблем с Wi-Fi дома и на работе не вызывает особых затруднений. Во многих случаях пользователь разберётся самостоятельно. Помощь специалиста требуется лишь в случаях, когда проблемы возникают на стороне провайдера.
Пользователям беспроводного интернета периодически приходится сталкиваться с проблемами, связанными с невозможностью использования интернета. Причин, почему вай-фай не работает на телефоне, может быть несколько: от банальных ошибок с вводом пароля до более глобальных - неверные настройки маршрутизатора.
Также часто можно услышать жалобы пользователей о том, что скорость беспроводного интернета оставляет желать лучшего. Как разобраться с каждой из таких ситуаций и полноценно пользоваться интернетом со своего гаджета? В данной статье мы подробно расскажем о том, почему телефон не работает через вай-фай и как исправить возможные проблемы самостоятельно.
Указаны неверные данные для подключения
Одной из наиболее распространенных ситуаций, связанных с невозможностью использования интернета, является ошибочно введенный пароль в настройках гаджета. В современных мобильных устройствах - планшетных ПК и смартфонах - имеется замечательная функция - сохранение пароля. Это поможет избежать ошибок при вводе сложных парольных комбинаций.
Однако подобная мера не будет эффективной в том случае, если пароль к точке доступа будет изменен в настройках маршрутизатора. Почему на телефоне перестал работать вай-фай, если ранее подключение проходило корректно и пароль сохранен в настройках смартфона? Скорее всего, проблема в том, что администратор изменил пароль и не предупредил об этом пользователя.

В операционную систему гаджета проникли вирусы
Еще одним ответом на вопрос почему вай-фай не работает на телефоне, может стать наличие вирусной программы. С данной проблемой чаще всего приходится иметь дело людям, использующим гаджеты на платформе «Андроид». Именно для таких устройств создано большое количество вредоносных программ. Помочь справиться с вирусом могут специализированные программы для «очистки», загрузить их можно через сервис «Плей маркет».
Также обращаем внимание пользователей, что для того, чтобы не сталкиваться с подобной проблемой и не мучиться вопросом, почему плохо работает вай-фай на телефоне или не работает вообще, следует устанавливать приложения только через стандартный маркет операционной системы.

Сбой в настройках даты и времени
Некорректные значения в календаре и на циферблате гаджета также является причиной недоступности беспроводной точки доступа. Аналогичная ситуация имеет место и для персональных компьютеров. Все, что нужно сделать пользователю, - это скорректировать данные. После этого доступ в интернет будет осуществляться в штатном режиме.
Настройки роутера
Многие из пользователей, у которых установлен роутер, даже не подозревают, что у данного оборудования достаточно много различных настроек, ограничиваясь вводом наименования сети и установкой степени защиты.
Однако им часто приходится удивляться, почему вай-фай не работает на телефоне. В такой ситуации в списке точка доступа будет присутствовать, а вот при попытке подключения к ней будет выдаваться уведомление. Как это исправить?
В первую очередь необходимо перейти в меню настроек маршрутизатора - для каждой модели устройства существует персональная комбинация символов, которые нужно ввести в браузер, для того чтобы получить доступ к нему. Рекомендуется уточнить в руководстве пользователя информацию относительно конкретной модели. После того как на дисплее компьютера будет открыто меню роутера, необходимо проверить следующие параметры в разделе "Настройки беспроводного интернета" :
- Канал - авто.
- Режим - 11 bgn Смешанный.
- Фильтр MAC-адресов - отключен.
После корректировки данных, если это необходимо, следует сохранить настройку и перезапустить устройство.

Проблемы с программным обеспечением гаджета
Ответ на вопрос "Почему вай-фай не работает на телефоне?" может быть также связан с тем, что существуют некие трудности в программном обеспечении гаджета. Подобные сбои могут происходить, когда производится вмешательство в операционную систему, например, устанавливается неоригинальная прошивка.
В этом случае имеет смысл воспользоваться встроенной функцией по возврату к заводским настройкам смартфона или планшета. Данная возможность присутствует на всех современных моделях. При этом стоит учесть, что ряд данных будет удален с гаджета - приложения и файлы. Поэтому рекомендуется предварительно сохранить важную информацию на сторонний носитель.
Чтобы провести тест и проверить, действительно ли проблема в программном обеспечении, рекомендуется попробовать осуществить подключение к нескольким точкам беспроводного интернета.

Причины низкой скорости беспроводного интернета
Почему медленно работает вай-фай на телефоне? Причин низкой скорости также может быть несколько, приведем наиболее распространенные:
- Много людей одновременно пользуются интернетом. Нагрузка на сеть приводит к тому, что скорость падает, и в некоторых ситуациях сигнал может вовсе периодически пропадать.
- Установлено ограничение на уровне оборудования. Такое может применяться в общественных местах для нормализации нагрузки на сеть.
- Низкая скорость канала передачи данных. Если скорость интернета, раздача которого осуществляется посредством роутера, низкая, то и через вай-фай, соответственно, пользоваться полноценно интернетом не получится.
Настроить Wi-Fi роутер не так уж и сложно, однако, после этого, несмотря на то, что в целом все работает, возможны самые разнообразные проблемы и к самым распространенным из них относятся пропадание Wi-Fi сигнала, а также низкая скорость Интернета (что особенно заметно при скачивании файлов) по Wi-Fi. Давайте посмотрим, как это исправить.
Заранее предупрежу, что эта инструкция и решение не относятся к тем ситуациям, когда, например, при скачивании с торрента, Wi-Fi роутер попросту зависает и никак ни на что не реагирует до перезагрузки. См. также - все статьи (решение проблем, настройка разных моделей для популярных провайдеров, более 50 инструкций)
Одна из самых распространенных причин, по которой разрывается Wi-Fi соединение
Сначала о том, как именно это выглядит и конкретные симптомы, по которым можно определить, что соединение Wi-Fi исчезает именно по этой причине:
- Телефон, планшет или ноутбук иногда подключаются к Wi-Fi, а иногда - нет, почти без всякой логики.
- Скорость по Wi-Fi, даже при скачивании с локальных ресурсов слишком низкая.
- Связь с Wi-Fi пропадает в одном месте, причем не далеко от беспроводного маршрутизатора, каких-то серьезных преград нет.
Пожалуй, наиболее распространенные симптомы я описал. Так вот, наиболее частая причина их появления - использование вашей беспроводной сетью того же канала, который используется другими точками доступа Wi-Fi по соседству. В результате этого, в связи с помехами и «забитостью» канала и появляются такие вещи. Решение довольно-таки очевидно: поменять канал, ведь в большинстве случаев, пользователи оставляют значение Auto, которое установлено в настройках роутера по умолчанию.
Конечно, можно попробовать выполнять эти действия наугад, пробуя различные каналы, пока не отыщется самый стабильный. Но можно подойти к делу и более разумно - заранее определить наиболее свободные каналы.
Как найти свободный канал Wi-Fi
Если у вас есть телефон или планшет на Android, рекомендую использовать другую инструкцию:Прежде всего, скачайте на компьютер бесплатную программу inSSIDer с официального сайта http://www.metageek.net/products/inssider/ . (UPD: Программа стала платной. Но у нех есть бесплатная версия для Android). Данная утилита позволит легко просканировать все беспроводные сети в вашем окружении и в графическом виде отобразит информацию о распределении этих сетей по каналам. (См. картинку ниже).

Сигналы двух беспроводных сетей накладываются
Давайте разберемся, что отображено на этом графике. Моя точка доступа, сайт использует каналы 13 и 9 (не все роутеры могут использовать сразу два канала для передачи данных). Обратите внимание, что можно видеть, что и еще одна беспроводная сеть использует те же каналы. Соответственно, можно предположить, что проблемы со связью по Wi-Fi вызваны именно этим фактором. А вот каналы 4, 5 и 6, как видно, свободны.

Попробуем изменить канал. Общий смысл - выбрать тот канал, который максимально отстоит от любых других достаточно сильных беспроводных сигналов. Для этого зайдите в настройки роутера и перейдите к настройке беспроводной Wi-Fi сети () и укажите необходимый канал. После этого примените изменения.

Как видите, картинка изменилась в лучшую сторону. Теперь, с большой долей вероятности, пропадание скорости по Wi-Fi не будет столь значительным, а непонятные обрывы соединения - столь частыми.
Стоит отметить, что каждый канал беспроводной сети отстоит от другого на 5 МГц, в то время как ширина канала может составлять 20 или 40 МГц. Таким образом, при выборе, например, 5 канала, также будут затронуты и соседние - 2, 3, 6 и 7.
На всякий случай: это не единственная причина, по которой может быть низкая скорость через роутер или разрываться Wi-Fi соединение, хоть и одна из наиболее частых. Это также может быть вызвано нестабильно работающей прошивкой, проблемами с самим роутером или устройством-приемником, а также проблемами в электропитании (скачет напряжение и т.д.). Более подробно о решении различных проблем при настройке Wi-Fi роутера и работе беспроводных сетей вы можете прочитать .
Комментарии (130) к Пропадает сигнал Wi-Fi и низкая скорость по беспроводной сети
21.01.2016 в 09:23
09.02.2016 в 08:13
18.02.2016 в 08:21
27.06.2016 в 15:39
28.06.2016 в 10:33
05.07.2016 в 15:29
Евгений 22.03.2017 23:43
ребята хоть и поисковик выдает ваш сайт но помощи зесь нет ниче дельнава в v310-15isk перепробывал уже все wi-fi все дрова стоят но подключение находит дет через минут 40 в лучшем случае и то еси захочет все настройки уже облазил
20.01.2016 в 19:24
08.02.2016 в 09:52
Александр
17.02.2016 в 21:40
Технология широкополосного беспроводного соединения WiFi плотно вошла в жизнь людей. Она позволяет предельно быстро решать рутинные задачи. Именно поэтому вопрос, почему не работает WiFi на ноутбуке, является весьма важным. Сразу же хочется отметить, что причин, по которым на ноутбуке может не работать WiFi достаточно много, и эта статья не является панацеей. Однако в ней вы найдете решение наиболее распространенных проблем, без вызова специалиста.
Причины, по которым не работает WiFi
Прежде чем пенять на ноутбук, следует проверить саму точку доступа, так как причиной неработоспособности беспроводной сети может стать именно маршрутизатор.
В первую очередь нужно убедиться в том, что он включен и другие устройства, к примеру, смартфон, планшет или другой ноутбук, могут к нему подключиться. Если с роутером все нормально, то идем дальше.
Почему не работает WiFi: Видео
Проверка и установка драйвера сетевого адаптера
В случае, когда роутер включен, сеть работает, но на ноутбуке все равно не включается WiFi необходимо проверить драйвер для беспроводного адаптера и сетевой карты. Сделать это можно в диспетчере устройств. Открыть его можно следующим образом. Находим ярлык «Мой компьютер» (на рабочем столе, в меню «Пуск», или же в файловом менеджере) и нажимаем на него правой кнопкой мышки. Выбираем «Свойства». Далее, в левой панели нужно найти «Диспетчер устройств» и открыть его.
В появившемся меню отображаются все имеющиеся на ноутбуке устройства, даже если на них не установлен драйвер. В таком случае они будут обозначены восклицательным знаком. Нас интересует раздел «Сетевые адаптеры». Открываем двойным кликом и смотрим, есть ли устройство с восклицательным знаком.
Если такое имеется, то нажимаем на него правой кнопкой мышки и выбираем «Удалить». Подтверждаем действие. После этого, если у вас есть диск с драйверами, то вставляете его в привод и устанавливаете нужное программное обеспечение. Если такого диска нет, то вам потребуется зайти на официальный сайт производителя ноутбука, и скачать нужное ПО для вашей модели.
Вполне возможно, что ранее драйвер на сетевое оборудование был установлен, но в определенный момент перестал работать. Почему это могло произойти? Наиболее распространенной причиной является вирусная атака. Также это может быть результатом неправильного выключения устройства, к примеру, при помощи длительного нажатия на кнопку питания. Иногда такие последствия встречаются после зависаний или аппаратных ошибок.
После установки драйверов снова проверяем возможность подключения к беспроводной сети. Стоит отметить, что вышеуказанные действия выполняются независимо от версии операционной системы.
Переустановка драйвера WiFi в Windows: Видео
Драйвера на клавиатуру
Драйвера сетевых модулей в порядке, но не включается адаптер вай-фай, что делать? Здесь нужно понимать, что осуществляется при помощи клавиатуры. Как правило, это комбинация клавиш Fn+кнопка включения WiFi (помечена соответствующим значком). Если при нажатии этих клавиш адаптер не включился, то следует установить драйвер на клавиатуру.
Встречаются случаи, когда драйвер установлен, большинство дополнительных клавиш работает, но включить беспроводной адаптер все равно не получается. В таком случае рекомендуется установить специальную утилиту для управления WiFi модулем. Скачать ее можно на том же источнике, где и программное обеспечение.
Проверка состояния беспроводного соединения
Если с драйверами все в порядке, а WiFi все равно не работает, то следует проверить состояние сетевого подключения. Для этого необходимо открыть панель управления сетями и общим доступом, нажав на значок сети в трее правой кнопкой мышки, и войти в пункт «Изменить параметры адаптера». Здесь находим найти ярлык беспроводной сети (в зависимости от версии Windows название может отличаться).
Если ярлык серого цвета это говорит о том, что соединение отключено. Включить его можно нажав на соединении правой кнопкой мышки и выбрав пункт «Включить». После этого компьютер автоматически начнет поиск доступных сетей.
Также можно нажать «Диагностика». Таким образом, система автоматически начнет поиск неисправностей и устранение, связанных с сетевыми адаптерами. При этом стоит отметить, что эту процедуру можно выполнить несколько раз подряд, так как она может помочь со второго или даже третьего раза.
Что делать если не работает Wi-Fi на ноутбуке: Видео
Еще несколько причин, по которым может не работать WiFi адаптер
Выше были указаны основные причины, по которым беспроводной адаптер может давать сбои. Теперь вы знаете, что делать в первую очередь, если не работает WiFi на ноутбуке. Однако стоит отметить, что все это программные причины, устранить которые можно простой установкой новых драйверов, утилит, а также выполнением определенных операций в Windows.
Иногда встречаются и аппаратные ошибки. Что это означает. Аппаратные сбои происходят непосредственно с самой платой. Другими словами - это физические повреждения сетевой карты. Для устранения таких проблем вам придется разбирать ноутбук. Стоит отметить, что некоторые модели разбираются предельно просто, однако, встречаются и такие, которые самостоятельно разобрать достаточно сложно. Необходимо предупредить, что без определенных знаний в этой области разбирать ноутбук не рекомендуется.
Но все же в данной статье мы рассмотрим, какими могут быть физические повреждения. К примеру, если устройство было в ремонте или вы самостоятельно разбирали его для чистки системы охлаждения, вполне возможно, что на адаптере WiFi не подключены провода антенны. Банально о них можно просто забыть. В таком случае адаптер работает, но сигнал не ловит, даже находясь недалеко от источника. Устраняется проблема простым подключением антенны.
Также, ответом на вопрос, почему не работает модуль вай-фай, является банальный перегрев карты и выход ее из строя. Это может произойти в том случае, если ноутбук используется в постели, или располагается на мягких поверхностях. Дело в том, что на нижней крышке устройства имеются специальные отверстия, через которые в систему поступает холодный воздух, охлаждая платы.
Нетрудно догадаться, что произойдет, если эти отверстия перекрыть на длительное время. Еще одной причиной перегрева может стать банальная пыль, которая втягивается вентилятором и оседает внутри ноутбука абсолютно на всех модулях и элементах ноутбука. Именно по этой причине рекомендуется чистить устройство от пыли не реже одного раза в год. Такая чистка обойдется в разы дешевле ремонта.
В случае если WiFi адаптер сгорел, он не подлежит ремонту. Его остается только заменить. Проверить это можно в диспетчере устройств, так как при сгорании тот или иной элемент перестает отображаться. Кроме этого, если модуль отображается, но не работает, здесь вы сможете увидеть ошибку, по которой он не функционирует. Это, в свою очередь, позволит найти решение проблемы.
Выше мы разобрали наиболее распространенные причины, по которым не работает адаптер вай-фай. Они могут быть решены самостоятельно, без помощи специалистов. Однако, если испробовав все эти методы, у вас все же не получилось устранить причину неполадки, то рекомендуется обратиться в сервисный центр.
Маршрутизатор не раздает wifi: Видео
Видео по теме:




Максим 29.11.2015 15:42
Помогите, пожалуйста. Уже третьи сутки ничего не получается!
У меня ноутбук HP Pavilion dv6-7053er.
В windows 7 все работало, пока я не купил bluetooth наушники. И почему то я не смог найти как включить блютуз. Я переустановил винду на windows 10. Но на официальном сайте были дрова только для 7ки и 8ки. Скачав все что там было (ведь я для СВОЕГО ноутбука драва качаю) – я установил все. В драйверах на блютуз я не разбираюсь, как и в wi-fi. В итоге – у меня кнопка включения wi-fi перестала загораться, всегда горит красным. И при нажатии на эту кнопку – у меня включался и выключался режим В самолете. Я охренел. Но это еще не все. Я случайно (зачем-то) попробовал сменить прошивку на тачпаде после этого… Прошивка ПОЧЕМУ-то не встала. и теперь у меня тачпад не работает нигде вообще.
Решил снести 10ку и установить 8.1 (я думаю 8.1 и 8 по драйверам не отличается). Поставил. Опять та же проблема перед о мной. Раньше, после установки винды. у меня вай фай сам находился, а тут нет. Я установил как мне кажется верные драйвера, сложные названия не трогал. Хорошо что по проводу интернет есть. Сейчас буду спрашивать прежде, чем куда-то лезть. Не думал, что после 20-летнего опыта, я наткнусь на эту стену непонимания с техникой, да еще от производителя HP(!!!).
В общем на данный момент у меня 3 проблемы (не считая кривых рук):
1) Не работает тач пад. Я установил драйвера с оф сайта для моего ноута. Они встали ровно. Скачал прошивку оттуда же. Но прошивка говорит, что не видит драва на тачпад и требует версию 15 и выше (я 16 поставил).
2) Кнопка вай фай вообще ничего не делает. Дров для кнопки я не нашел, я думаю драва для тачпада решат эту проблему
3) Беспроводная сеть не включается вообще. Точнее так. В параметрах адаптера беспроводная сеть цветная, как сказал автор видео, можно ее отключить, подключиться/отключиться. Но при нажатии на кнопку “сеть” (около часов которая) у меня ползунок беспроводной сети не активный, его нельзя сдвинуть (можно сдвинуть проводную сеть и включить режим в самолете).
В диспетчере задач в сетевых адаптерах – Адаптер qualcomm Atheros AR9285 802.1b|g|n WiFi и Контроллер семейства Realtek PCIe GBE. Реалтек я вообще не ставил. А Atheros был сразу после установки винды. Но я поверх него установил драва с оф сайта, а потом посмотрев видео, удалил его и установил заново. Результата нет.
Вообще с оф сайта я ставил только эти драва: Драва для чипсета и Intel MEI, драва для видюхи, драва Atheros. Больше ничего не ставил. Ибо боюсь, непонятно потом как драва удалять. Понятно, когда восклицательные знаки стоят, но когда в диспетчере задач все нормально показано, а что-то не работает – я же не знаю, что устанавливать или переустанавливать…
Максим 29.11.2015 16:44
Тачпад реанимировал нажимая на все кнопки подрядряд с задержкой пальца на кнопках. Несмотря на то, что на тачпаде на сенсоре есть кнопка включения, при двойном нажатии на которое происходит вкл и выкл… Теперь тач пад включен и не выключается, двойной тап по сенсору не выключает тачпад и лампочка не загорается. Драва на тачпад не ложились, но думаю я найду решение сам. Тем более в обновлениях к винде уже качается дравишка для тачпада.
Осталась 1 проблема – блютуз. Эта проблема из-за которой я начал менять винду. Его тупо нет. В диспетчере устройств все нормально. Но блютуза нет нигде.
команда Bezprovodoff 18.12.2015 12:59
Здравствуйте. Откройте поиск и впишите “Bluetooth”. Если в системе есть адаптер и установлены драйвера, то она найдет несколько вариантов. Одним из них будет “Параметры Bluetooth”. Открываете параметры и настраиваете адаптер. Но, я бы вам рекомендовал вернуться в семерку. Сам адаптер по умолчанию включен всегда. Он включается вместе с WiFi. И отключается вместе с ней. В области уведомления (после установки драйверов) появляется значок БТ и всегда там висит. Вы конечно написал очень много, но по делу информации я не нашел. В диспетчере оборудования БТ есть? Он помечен как-то? То есть, возможно, в его работе есть какие-то ошибки или сбои. В центре управления сетями и общим доступом в разделе “Изменение параметров адаптера” есть Bluetooth соединение? Драйвера откуда брали? Драйвера должны соответствовать вашей операционной системе. В вашем случае, в десятке не будет работать. В теории и на практике многие драйвера от восьмерки подходят и на десятку, но все же далеко не все. Поэтому лучше всего поставить семерку или восьмерку. И в ней уже все настраивать. В общем, мой вам совет, переустановите операционную систему. Поставьте Семерку или Восьмерку. Драйверы ставьте новые, скаченные с официального сайта. После этого в области уведомлений должен появиться Блютуз. Жмете на него правой кнопкой мышки и дальше уже настраиваете, добавляете новое оборудование и так далее.
артур 02.03.2016 05:59
Всем привет! Вообщем срочно нужна помощь…..переустоновил виндовс 7, затем устоновил все дрова, но при устоновке дров на wifi
(Qualcomm Atheros Wireless drivers) начинает ругаться мол встроеный беспроводной адаптер отключен или извлечен. что делать? помогите!
команда Bezprovodoff 19.03.2016 10:40
Здравствуйте. Я бы вам порекомендовал переустановить ОС заново. Скорее всего, система встала криво и не определила WiFi адаптер. Также вы можете разобрать ноутбук и отключить WiFi адаптер, продуть и почистить контакты и подлкючить его снова. Иногда из-за грязи контакт теряется (контакты могут окислиться). Либо же вы устанавливаете не тот драйвер (помните, что иногда в процессе скачивания могут происходить разрывы связи и драйвер не докачивается полностью, из-за чего в процессе установки возникают самые разные проблемы). Поэтому, прежде, чем перебивать Виндовс и разбирать ноутбук, попробуйте перекачать драйвер и следите за процессом загрузки, что бы не происходило разрывов связи и сбоев.
команда Bezprovodoff 13.07.2016 21:24
Здравствуйте. Сетевой адаптер просто автоматически отключается в момент, когда начинает работать WiFi. Вы если подключаете к ПК сетевой кабель, сеть работает по кабелю? Там индикатор должен заморгать и сеть заработать? Ело в том, что система автоматически видит, какой сетевой адаптер работает, а второй просто уходит на задний план. Но, если начать использовать сетевой адаптер (вместо WiFi), то он должен нормально заработать при подключении кабеля. Опять же, драйверы надо установить для сетевого адаптера, а драйверы могут быть установлены только при подключенном сетевом кабеле. В общем, надо смотреть, разбираться. Возможно, что придется переустановить ОС (но это уже как крайняя мера).
Артем 02.10.2016 21:40
Всем привет. Проблема такая, сначала начал выключатся вифи не надолго и редко(2 раза в день) после стал каждые 5-7 минут выключатся и включать его приходилось уже через диспетчер устройств,позже каждые 2 минуты, дальше через диспетчер не всегда помогало включать, сначала из вай фай сетей пропадает только моя сеть через секунд 10 все остальные, и значек меняется как будто дров нет, зашел на оффициал HP скачал дрова, поставил, толку нету, при подключении инета в Диспетчере устройств появляется еще 1 адаптер сети и желтым знаком, якобы обновите меня, клацаю на обновление – пишит все ОК не чего обновлять не надо…??? думаю адаптер надо менять, подскажите
команда Bezprovodoff 19.10.2016 22:15
Здравствуйте. Обновление драйверов через диспетчер устройств не помогает устранить проблему с драйверами. Система всегда пишет, что обновление не требуется. Попробуйте сделать вот что. Для начала качаете драйверы для WiFi и других сетевых адаптеров с официального сайта HP на ваш ноутбук. Пусть установочные файлы лежат на винчестере, они потребуются позже. Теперь, открываете диспетчер устройств, находите папку “Сетевые адаптеры”. Удаляете из нее все, что там найдете (повторюсь, драйверы предварительно нужно скачать). После этого открываете командную строку с правами администратора и делаете в ней сброс сетевых параметров и сетевого кэша. Вот здесь подробно описано и показано, как это делается – https://www.youtube.com/watch?v=T0vOyaSeY3Y . После этого перезагружаете компьютер. Теперь устанавливаем ранее скаченные драйверы для сетевых карт, в том числе и для WiFi и еще раз перезагружаем ПК. После этого все должно заработать нормально. Если нет, то меняете адаптер Вай-Фай.
WiFi – это уникальная технология беспроводной связи, которая обладает невероятной популярностью во всем мире. Сейчас очень мало людей, предпочитающих обычный проводной Интернет. Подключение и настройка вай фай не составляют большого труда. Но даже в такой совершенной системе иногда возникают ошибки, из-за которых вай фай перестаёт работает. Самая распространенная – это проблема с подключением роутера вай фай.
Некоторые люди сталкиваются с такой ситуацией, когда роутер включен в сеть и работает, но не раздает: компьютер не может «разглядеть» доступную сеть. Почему же так получается? Причин возникновения может быть несколько:
отсутствие установленных сетевых драйверов;
ошибки аппаратного типа;
произвольное выключение соединения с компьютером - очевидно, почему в таком случае устройство не работает, как нужно;
неисправность вай фай модуля;
неисправность вай фай роутера.
Имеют место и другие неполадки, но перечисленные выше являются самыми частыми причинами, по которым устройство не работает. Поэтому мы сделаем акцент именно на них.
Проблема с драйверами для сетевых устройств
Тестирование драйвера WiFi модуля осуществляется в «Диспетчере устройств». Этот раздел находится в меню «Пуск». Попасть в раздел можно также через ярлык «Мой компьютер», нажав правую кнопку мыши.
В «Диспетчере» можно увидеть все устройства, подключенные к компьютеру. Нас будет интересовать сетевое оборудование. Необходимо перейти на ветку с сетевыми драйверами. Если ветка отсутствует, это означает, что на компьютере не были установлены драйвера для адаптера wifi.
В случае, если ветка имеется, на одном из сетевых устройств может гореть знак «!». Это означает либо отсутствие, либо неправильное функционирование одного из драйверов. Каждая из проблем легко решается с помощью обычной переустановки ПО. Обычно программное обеспечение находится на приложенном к компьютеру диске. Адаптер wifi для диспетчера устройств может называться Wireless Network Adapter. Также все необходимое можно скачать из Интернета, воспользовавшись мобильным подключением (если другое недоступно в данный момент).
Как проверить состояние беспроводного соединения
Если с драйверами всё в порядке, то следующим шагом будет проверка беспроводного соединения. Оно может быть попросту отключено. На разных операционных системах тестирование проводится по-разному. Но всё сводится к одному: необходимо попасть в «Центр управления сетями».
Существует универсальный способ. Нужно нажать Win+R, после чего появится окно со строкой. В строке нужно набрать команду control panel и нажать Enter. Это откроет «Панель управления». Здесь заходим в «Сеть и Интернет», затем в «Центр управления сетями и общим доступом». В «Центре» нас будет интересовать раздел «Изменить параметры адаптера», расположенный слева. Нажатие туда позволит увидеть состояние всех подключений, которые имеются на компьютере.
«Беспроводное соединение» — вот то, что будет для нас важно. Если ярлык не цветной, а серый, это означает, что сигнала нет. Запустить подключение можно двойным нажатием левой кнопки мыши. После старта компьютер начинает искать все доступные соединения.
Если они не появились, то можно попробовать выполнить системную диагностику. Она проводится через «Центр управления сетями» и пункт «Изменить параметры адаптера». На ярлык «Беспроводного соединения» необходимо кликнуть уже правой кнопкой мыши. В открывшемся окне необходимо нажать поле «Диагностика». Компьютер проводит тест самостоятельно. На основе результата проверки пользователь получает совет по дальнейшим действиям.
Что предпринять, если возникает аппаратная ошибка
Аппаратная ошибка будет означать проблему непосредственно внутри сетевой карты. Одним словом, если компьютер не видит адаптер для подключения к вай фай, это значит, что это устройство wifi не функционирует. Существует две основных причины:
устройство сломалось;
возникла проблема с драйверами wifi.
Второй вариант был уже описан нами. Однако если драйвера вай фай имеются, а компьютер продолжает не видеть адаптер, это означает поломку. Одной из наиболее часто распространенных причин поломки является сгорание устройства.
Причиной сгорания может быть перегрев, если компьютер долгое время работает на максимальном режиме своих возможностей. Если мы имеем дело с ноутбуком, то здесь подобное случается еще чаще, так как многие пользователи забывают устройство на мягкой поверхности, перекрывающей доступ к отверстию, через которое поступает воздух для охлаждения. Данная проблема решается обыкновенной заменой комплектующих на аналогичные.
Стоит иметь в виду, что отсутствие опыта в самостоятельных манипуляциях с компьютерами может привести к ещё более пагубным последствиям. Тем более это касается ноутбуков, которые имеют более сложную конструкцию. Лучшим выходом из положения будет обращение в сервисный центр, там точно определят причину, по которой устройство не работает.
К ошибкам подключения аппаратного типа относится также отключенная антенна. Чаще всего такая проблема возникает в ноутбуках или стационарных компьютерах, которые подвергались чистке или какому-либо ремонту. Специалист, осуществлявший процедуру, мог просто забыть подключить устройство, или же он подключил его неправильно. Это делает невозможным нормальное функционирование адаптера, который не работает нормально и не может нормально ловить раздаваемый роутером сигнал, даже будучи рядом с источником.
Довольно редкий случай – это забивание пылью клемм антенны. Так нарушается внутренний контакт. Решение проблемы – это чистка.
Почему вай фай роутер не раздает интернет
Неприятности с подключением, описанные выше относятся к неисправностям в самих компьютерах. Но зачастую имеют место проблемы, которые связаны с тем, как работает (или, точнее, скорее не работает) роутер и не раздает Интернет.
Основных проблем две:
невозможность установить беспроводное соединение;
отсутствие доступа при наличии подключения.
Перечисленные сбои можно легко решить самостоятельно, не прибегая к услугам специалистов.
Как решить проблему с подключением к беспроводному соединению
Тестирование того, как роутер работает, начинается с проверки состояния индикаторов, которые размещены на внешней панели роутера. При нормальном функционировании светодиод около рисунка антенны будет гореть постоянно или мигать. Если же свечение отсутствует вовсе, это значит, что на маршрутизаторе не запущен беспроводной модуль. На определенных моделях существует отдельная кнопка, которую может случайно выключить один из членов семьи.
Отсутствие кнопки немного усложняет решение проблемы. Необходимо зайти в раздел «Беспроводная сеть», расположенный в веб-интерфейсе роутера. В англоязычном меню этот раздел называется «Wireless». Здесь имеется галочка напротив окошка «Включить» (в англоязычном – «Enable»). Щелчок мышки может решить проблему.
Вполне возможно, что, когда устройство не раздает Интернет, неисправность связана с используемым радиоканалом. Большинство моделей роутеров имеют функцию автоматической настройки. Если она отсутствует, можно попробовать установить 1-й или 6-й канал. Именно они должны подходить для нашей страны.
Бывает так, что становится невозможным подключиться к беспроводной сети, так как сеть выдает сообщение о неправильно набранном пароле. Стоит проверить параметры безопасности в веб-интерфейсе. Установленный тип шифрования должен быть AES. Общий стандарт защиты – WPA2-PSK.
Как решить проблему, если нет доступа при наличии подключения
Довольно часто бывает так, что подключение начинает осуществляться, но сам процесс длится долго. Статус же показывает сообщение «Получение IP». Через некоторое время соединение обрывается.
Это значит, что сетевые клиенты не могут получить адрес из-за отключенного DHCP-сервера. Проверить это можно через настройки в локальной сети. Понадобится раздел LAN, где напротив параметра DCHP должна стоять галочка.
Проблемы с доступом могут возникать из-за некорректной работы DNS-серверов. Неправильное назначение их для сетевых клиентов или полное отсутствие назначения, а также нестабильная работа серверов – вот три главных причины.
Решение задачи по устранению заключается в следующем. Нужно воспользоваться публичными DNS. Их предоставляют Яндекс и Google. В первом случае нужно прописать в настройках 77.88.8.8, а для Google это значение 8.8.8.8. Данные вводятся в компьютере в свойствах протокола Интернета любой из версий TCP/IP.
Вывод
Все перечисленное выше – это неприятности, избавиться о которых можно самостоятельно. В любых других ситуациях будет лучше обратиться в техподдержку провайдера или к профессиональным мастерам.