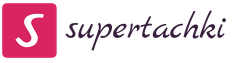Подключение adsl к телевизору. Подключаем интернет на телевизоре лджи
Прогресс не стоит на месте и вот уже на телевизоре можно не только смотреть эфирное телевидение, но и лазить в Интернете, смотреть онлайн фильмы. По своей архитектуре современные телевизоры можно сравнить с компьютерами у них присутствует процессор, оперативная память. Но для использования всех возможностей современного телевизора по-максимуму, необходимо подключить к нему интернет, домашний компьютер, звуковую систему и тому подобное. В этой статье я хотел бы коснуться одной из основных возможностей телевизора- выхода в Интернет, а именно - способы подключения телевизора к Интернету.
Подключение телевизора к Интернету с помощью сетевого кабеля.
Самый традиционный способ подключения телевизора осуществляется по средствам сетевого кабеля. Традиционна эта схема выглядит так- к роутеру подключается кабель провайдера, а от роутера уже идут кабели для подключения к телевизору, компьютеру, ноутбуку и т.д.
Для подключения приобретается сетевой кабель (патч корд) нужной длины и соединяет ТВ и роутер.


Если вы не вносили изменения в настройки, то благодаря таким способ Интернет на вашем ТВ будет настроен автоматически, т.е. вы сразу можете запускать смарт ТВ и наслаждаться Интернетом по телевизору.
Плюсы данного метода:
Не требует настройки при подключении.
Минусы метода:
Требует покупки и прокладки кабеля, что иногда затруднительно.
Подключение телевизора к Интернет с помощью Wi-Fi.
Другой популярный способ подключения ТВ к Интернету по беспроводной сети Wi-Fi. Традиционная схема выглядит так- сетевой кабель провайдера идет в роутер, а уже роутер раздает Интернет по Wi-Fi.

В случае если у вас нету Wi-Fi в телевизоре, для этого можно приобрести Wi-Fi адаптер.

Внимание!!! Стоит подчеркнуть, что приобретение Wi-Fi адаптера подойдет в том случае, если телевизор поддерживает эту беспроводную технологию. Об этом должна указывать строчка в инструкции к телевизору- Wi-Fi Ready . Помимо этого приобретать Wi-Fi адаптер нужно именно для вашей модели телевизора, какая именно модель Wi-Fi адаптера подойдет вы узнаете из прилагающейся инструкции к телевизору или на сайте производителя ТВ.
Плюсы этого метода:
Без прокладки кабеля вы подключаете ТВ к Интернету.
Минусы метода:
При отсутствии Wi-Fi в телевизоре требуется покупка Wi-Fi адаптера.
Подключение телевизора к Интернету с помощью Wi-Fi точки доступа.
Если на вашем телевизоре нет поддержки Wi-Fi, а тянуть сетевой кабель через всю комнату нет желания вы можете подключить телевизор с помощью Wi-Fi точки доступа. Т.е. вы имеете классическую картину- сетевой кабель провайдера подключен к роутеру и по Wi-Fi раздает Интернет всем устройствам. Wi-Fi точка доступа позволяет преобразовать Wi-Fi сигнал в электрический и "пустить" его по сетевому кабелю. Кстати вовсе не обязательно покупать новую Wi-Fi точку доступа, для этих целей может подойти и другой Wi-Fi роутер, при условии, что он поддерживает режим подключения КЛИЕНТ.

Плюсы этого метода:
Не требуется прокладка кабеля.
Минусы метода:
Требуется Wi-Fi точка доступа или Wi-Fi роутер работающий в режиме КЛИЕНТ.
Подключение телевизора к Интернет с помощью технологии HomePlug AV
Еще один способ подключения ТВ к Интернету использовать адаптер HomePlug AV. Что представляет из себя адаптер HomePlug AV- технология представляет собой альтернативный способ подключения сетевых устройств используя в качестве переносчика данных обычную домашнюю/ офисную электропроводку. Более подробно о том как это работает читайте в статье Интернет/ локальная домашняя сеть через разетку. Технология HomePlug AV . Итак, суть способа в следующем- вы приобретаете два адаптера HomePlug AV, например TP-Link PA2010 . Один подключаете возле Wi-Fi роутера и соединяете его сетевым кабелем с роутером, второй возле телевизора и соединяете его с помощью сетевого кабеля с телевизором. Настраиваете между адаптерами HomePlug AV сеть, благо делается это с помощью нажатия одной кнопки, и вауля, ваш телевизор подключен к Интернету. Стоит заметить, что адаптеры HomePlug AV, дешевле приобретать комплектом состоящим сразу из двух штук.

Плюсы описанного метода:
Не нужно тянуть кабель по квартире/ офису.
Минусы метода:
Необходимость покупки адаптеры HomePlug AV.
Как вы можете заметить, не только телевизоры можно подключать указанными способами, но и любую технику находящуюся удаленно от роутера (компьютеры, ноутбуки и т.д.).
Как подключить телевизор к WiFi?


Когда телевизор подключен к сети интернет, вы получаете возможность просматривать видеофильмы и ролики в режиме онлайн, использовать различные сервисы и приложения с помощью экрана ТВ, участвовать в деятельности социальных сетей и т. д.
Перед началом подключения убедитесь, что ваш телевизор поддерживает технологию Smart TV и имеет возможность подключения к интернету. Ниже представлены варианты подключения телевизора с встроенным Wi-Fi и при помощи Wi-Fi-адаптера.
Как подключить телевизор с встроенным Wi-Fi
Способ подключения описан для телевизоров Samsung, но в целом, последовательность действий остается такой же для большинства моделей разных производителей.
В начале работы убедитесь, что у вас работает беспроводная сеть, чтобы узнать, как соединить с ней различные устройства ознакомьтесь с нашей статьей - .
После того как вы убедились, что сеть работает нормально, выполните следующие действия:
- С помощью пульта войдите в «Меню» телевизора, далее откройте вкладку «Сеть», а в ней «Состояние сети». Здесь вам нужно проверить настройки подключения. В графе «Настройки IP» должен гореть индикатор «Получать автоматически», и в поле вкладки отображаться IP-адрес и DNS сети.
- Если данные не отражаются, уточните настройки маршрутизатора: включен ли на нем протокол динамической конфигурации сетевого узла (DHCP).
- Во вкладке «Настройка сети» нажмите кнопку «Пуск».
- После процедуры поиска на экран будет выведен список маршрутизаторов, находящихся в зоне доступа.
- Выберите собственную Wi-Fi сеть и нажмите кнопку далее.
- Введите пароль, защищающий доступ к вашей сети, после этого будет проведена проверка правильности ввода ключа и произойдет соединение.
- Откройте браузер, расположенный на мониторе телевизора, и пользуйтесь выходом в интернет, обеспеченным Wi-Fi.
Как подключить телевизор, используя Wi-Fi-адаптер
Бывает так, что в инструкции к телевизору упоминается о возможности подключения прибора к сети, при этом он не укомплектовывается встроенным Wi-Fi. Эту информацию лучше уточнить у продавца, чтобы избежать неожиданностей при настройке.
Если телевизор нуждается в специальном адаптере, вам необходимо приобрести его отдельно. Такие модели встречаются у некоторых торговых марок, в том числе у LG. Внешне Wi-Fi выглядит как накопитель, в народе именуемый «флешкой», с таким же USB-соединением, которое нужно поместить в один из соответствующих разъемов на задней панели телевизора.
После того как система найдет вновь подключенное оборудование, войдите в меню телевизора, затем откройте вкладку «Установки», а после «Сеть» и «Настройка сети». В появившемся окне должен быть доступен вариант соединения «Беспроводной».
В данной вкладке есть несколько способов настроить соединение
- Выберите точку доступа, принадлежащую вашей домашней сети, и введите пароль, обеспечивающий доступ.
- Выберите в списке вариантов, предложенных телевизором, режим WPS. Тогда подключение будет произведено автоматически. При этом ваш роутер также должен поддерживать данную функцию.
- Если же вы не хотите или не имеете возможности наладить автономное соединение с интернетом, можно попытаться синхронизировать телевизор с компьютером, для этого выберите вариант Ad-hoc в меню управления телевизором.
Что делать, если подключение не происходит
Часто случается так, что беспроводное соединение подключить не удается из-за проблем в работе маршрутизатора. В таком случае вводить IP-адрес и производить настройку придется вручную. Вот как это правильно сделать:
- Выключите функцию DHCP на панели маршрутизатора.
- В меню телевизора во вкладке «Настройка сети» выберите команду «Настроить вручную».
- Введите адрес шлюза и другие параметры, присвоенные сети. Эти данные вы можете найти на компьютере или другом устройстве, которое уже подключено к вашей домашней сети. Для этого пройдите следующий путь: Сетевые подключения ⇒ Домашняя сеть ⇒ Состояние ⇒ Сведения.
После получения системой телевизора этих параметров, он обычно находит сеть, а значит, вы получаете возможность пользоваться интернетом прямо через экран ТВ.
Таким образом, есть несколько способов подключения телевизора к сети, поэтому вы можете выбирать наиболее понятный и удобный для вас.
Большинство современных телевизоров перестали быть просто ретрансляторами аналогового или цифрового телевидения, в них появились такие возможности как Смарт ТВ, общение с помощью Скайпа и еще много чего. Но большинство появившихся новых функций базируются на одной первостепенной - выход с телевизора в Интернет. Именно благодаря выходу в Интернет, можно полноценно пользоваться Смарт ТВ, смотреть фильмы с Интернета, общаться в Скайпе, добавлять и пользоваться другими функциями телевизора. Как настроить Интернет на телевизоре , первостепенная задача возникающая сразу после его покупки. В этой статье я подробно покажу как подключить телевизор (подойдет для любого ТВ - LG, Philips, Samsung, Sony и т.д) к Интернету с помощью сетевого кабеля LAN.
Практически все современные телевизоры имеют функционал позволяющим им выходить в Интернет. Осталось только его подключить и настроить. Существует два способа подключить телевизор к Интернету:
1 С помощью сетевого кабеля;
2 С помощью беспроводного подключения Wi-Fi.
С подключение кабеля к телевизору не все так просто как может показаться с первого раза, поскольку необходимо понять, откуда идет этот кабеля, куда подключен один из его концов. И тут возможно два варианта:
1 Сетевой кабель подключен к роутеру;
2 Сетевой кабель идет из подъезда (кабель провайдера).
Разберем более подробно каждый из вариантов.
Подключение телевизора к Интернету сетевым кабелем провайдера.
Этот способ не требует никаких дополнительных устройств и первоначально может показаться, что все просто, но это не совсем так. Все дело в том, что провайдеры использую различные технологии подключения, например PPPoE, L2TP, Динамический IP, Статический IP. Именно от того какую технологию использует ваш провайдер зависят настройки, которые необходимо сделать на телевизоре что бы там заработал Интернет. Узнать какую технологию использует ваш провайдер можно, посмотрев договор с провайдером или позвонив в тех поддержку. Далее предлагаю разобрать каждый из технологии подключения:
Динамический IP . В случае если ваш провайдер использует Динамический IP, от вас требует минимум усилий:
1 Подключите сетевой кабель провайдера к телевизору;
2 Убедитесь что на телевизоре используется Автоматический поиск сетевых настроек.
Для примера опишу, как это сделать на телевизорах LG с WebOS.
Нажмите кнопку "Settings", на обычном пульте управления.
Если у вас пульт remote magic, нажмите кнопку "Input".
Выберите значок шестеренки.
Затем выберите "Сеть" - "Проводное подключение Ethernet". Там вы должны увидеть надпись "Подключено к Интернету", если это так, то поздравляю, вы настроили Интернет на телевизоре.
Если у вас надпись "Нет подключения к Интернету по Ethernet ", выберите это подключение и убедитесь, что там выставлено автоматическое получение сетевых настроек.
Статический IP . При этом способе подключения, необходимо узнать из договора с провайдером ваши сетевые настройки и прописать их в настройках телевизора. Делаем все по шагам:
1 Подключите сетевой кабель провайдера в LAN порт телевизора.
2 Зайдите в настройки телевизора и пропишите сетевые настройки провайдера.
Например, на телевизорах LG, нажмите кнопку "Settings", выберите в меню - "Сеть" - "Проводное подключение Ethernet",
Уберите галочку "Автоматически" и пропишите IP адрес, маску, шлюз, DNS, выданные провайдером.
PPPoE, L2TP . К сожалению, очень не многие телевизоры позволяют настроить Интернет в случае, если ваш провайдер предоставляет Интернет, используя технологии PPPoE, L2TP. И для большинства выходом из этой ситуации является использование роутера для подключения телевизора к Интернету.
Настройка Интернета на телевизоре при подключении через роутер.
Для этого способа необходимо, что бы на роутере уже был настроен Интернет (о том как настроить роутер, вы можете найти в других статьях на нашем сайте). Подключите один конец кабеля в любой LAN порт роутера.
Другой конец кабеля в телевизор.
Зайдите в настройки телевизора. На телевизорах LG для этого- на обычном пульте управления нажмите кнопку "Settings"
или кнопку "Input" на пультах remote magic
и выберите значок шестеренки.
Зайдите в меню "Сеть" - "Проводное подключение Ethernet" и убедитесь, что ниже этой надписи указано "Подключено к Интернету".
Если это не так, проверьте, что бы телевизор получал сетевые настройки автоматически, для этого выберите подключение по Ethernet. Нажмите кнопку "Изменить".
И поставьте галочку "Автоматически".
Таким образом, без особых усилий, с помощью сетевого кабеля LAN, можно настроить Интернет на любом телевизоре (LG, Philips, Samsung, Sony и т.д).
Видео подключения телевизора к Интернету с помощью LAN, Wi-Fi .
Большинство современных СМАРТ-ТВ телевизоров оснащены как минимум LAN-портом для подключения его к Интернету через роутер. При этом на ТВ можно не только бороздить просторы Интернета, но и смотреть фильмы с подключенных к этой же сети компьютеров. Но роутер пока ещё есть не в каждой квартире, а смотреть фильмы и вылезти в Интернет с телека хочется. Что делать? Можно подключить телевизор к компьютеру через LAN разъём напрямую. Для этого нам понадобится сетевой кабель.
Замечание:
Тут может возникнуть небольшая сложность — обычный «прямой» ethernet-кабель может не подойти, хотя современные сетевые карты умеют как-бы «переворачивать» кабель логически. Тогда нужно будет пробовать обратный LAN-кабель (так называемый «Кросс-овер»).

Включаем один конец сетевого патч-корда включаем в сетевую плату компьютера:

Второй — в LAN-порт телевизора:

Проверяем по индикаторам залинковались ли устройства. После этого приступаем к подключению телевизор к локальной сети. Начнём с сетевой платы компьютера.
Настройки на компьютере:
Тут есть два варианта развития событий:
Первый — это просто подключить телевизор через LAN к компьютеру без доступа в Интернет. В этом случае надо на сетевой компьютера прописать статический IP-адрес — пусть это будет 192.168.1.2 с маской 255.255.255.0:

На телевизоре надо будет тоже прописать Ай-Пи из этой же подсети — например, 192.168.1.3.
Второй — это подключение телевизора через компьютер к Интернету . Для этого Ваш комп или ноутбук должен быть подключен к Интернет через WiFi или USB-модем. Тогда мы просто воспользуемся встроенным в Windows механизм ICS — Internet Connection Sharing. Он позволяет разрешить доступ в глобальную сеть клиентам локальной. Для этого в сетевых подключения выбираем то, через которое подключены к Интернет и кликаем по нему правой кнопкой мыши. Откроется окно свойств подключения в котором нас интересует вкладка «Доступ»:

На ней надо поставить галку «Разрешить другим пользователям сети использовать подключение к Интернет данного компьютера». Ниже надо выбрать «Подключение по локальной сети» или «Ethernet» и нажать кнопку OK. В этом случае IP-адреса прописывать не нужно — ни на сетевой карте, ни в телевизоре — всё присвоится автоматически.
Настройки на телевизоре:
На телевизоре всё делается очень просто. В качестве примера я рассмотрю телевизор LG. На других марках, несмотря на внешнее различие в меню, смысл действий такой же — просто действуйте аналогично.
Заходим в Настройки и переходим в раздел Сеть :

Выбираем пункт Настройка сети . Откроется специальный мастер конфигурации:

Дальше всё зависит от того, какой из вариантов Вы выбрали и настроили на компьютере. Если всего лишь подключаем компьютер к телевизору через LAN-порт, то нажимаем на кнопку «Настроить подключение» и прописываем IP-адрес 192.168.1.3 с маской 255.255.255.0 .
Если Вы пошли по второму пути с использованием механизма ICS, то просто нажимаем на «Дальше». Запустится автоматическая настройка сетевого соединения:

Нажимаем на «Закрыть». Вот и всё — Вы успешно подключили телевизор к компьютеру через LAN разъём.
Многие владельцы телевизоров хотели бы выходить в интернет со своих устройств, не используя ПК. Зная, как подключить телевизор к интернету, человек может не тратить деньги на покупку компьютера или ноутбука. Сделать это можно при помощи гарнитуры и специального оборудования.
Какие телевизоры можно подключить к интернету
Можно подключить интернет на телевизор, имеющий функцию “Smart TV”. При помощи этой технологии пользователь может менять настройки устройства в режиме онлайн. С опцией Smart TV подключение телевизора к интернету проводится по локальной сети или при помощи беспроводного соединения Wi-Fi.
Выйти в сеть с обычного телевизора можно без “Смарт ТВ”. Перед тем как подключить интернет на телевизоре, следует подготовить ТВ-приставку, к которой необходимо подключить кабель HDMI. Данное оборудование позволяет выйти в интернет с телевизора без встроенного Wi-Fi.
Что требуется для подключения
Перед подключением следует убедиться в наличии необходимого оборудования:
- роутера и настроенной точки доступа к интернету;
- LAN-кабеля для прямого соединения.

Владельцу телевизионного устройства необходимо предварительно изучить техническую инструкцию к ТВ и узнать свой IP-адрес для проведения дальнейших настроек. Рекомендуется получить данные о типе подключения, предоставляемого интернет-провайдером. Существует статический и динамический IP-адрес или PPPoE, что также нужно учитывать.
Способы подключения
Существуют следующие способы подключения телевизора к интернету:
- прямое соединение при помощи кабеля для моделей со встроенным разъемом LAN;
- использование роутера Wi-Fi, специальной телевизионной приставки или PLC-адаптера;
- включение WPS;
- передача сигнала через компьютер или ноутбук;
- настройка “Smart TV”.
Зная, как зайти в интернет с телевизора при помощи этого оборудования, можно воспользоваться всеми преимуществами такого подключения.
Прямое подключение кабеля
Существует несколько способов подсоединения. Если в устройстве имеется LAN-вход, подключить телевизор к интернету через кабель можно, подключив его непосредственно к этому порту. При наличии динамического IP-адреса подсоединение через сетевой кабель будет создано без дополнительных действий со стороны пользователя. Телевизор сразу получит IP-адрес, открывающий доступ к интернету.

Если провайдер предоставляет статический IP, абоненту придется устанавливать необходимые параметры в настройках вручную. В меню ТВ следует найти пункт “Сеть/Сетевое подключение” и перейти во вкладку “Настроить подключение”. С помощью пульта необходимо выбрать пункт “Настройка вручную” и нажать на кнопку “Проводная”. Здесь следует ввести IP-адрес и DNS, подтвердить внесенные изменения. После этого пользователь может самостоятельно построить карту маршрута.

Через роутер
Роутер позволяет подключить к интернету несколько устройств: компьютер, ноутбук, ТВ. Через порт роутера можно подключаться к телевизору при помощи кабеля или через WiFi. В первом случае один конец кабеля подсоединяется к встроенному телевизионному порту, а другой – к входу, расположенному на задней панели роутера и обозначенному желтым цветом. Если все сделано правильно, на телевизор будут передаваться данные с роутера, на панели которого загорится световой индикатор порта. В завершение нужно выбрать тип используемого IP и ввести вручную необходимые данные.
Установить беспроводное соединение Wi-Fi можно на телевизионном устройстве, оснащенном встроенным Wi-Fi-модулем. Для его активации необходимо выполнить следующие действия:
- проверить работоспособность подключенного маршрутизатора;
- открыть меню устройства и в настройках перейти к пункту “Сетевое подключение”, при необходимости указав тип соединения – беспроводное;
- в появившемся списке выбрать доступную беспроводную точку домашней сети;
- ввести пароль и дождаться подключения.

При отсутствии адаптера Wi-Fi подключиться к интернету можно при помощи WPS – Wi-Fi Protected Setup. Для этого необходимо знать логин и пароль, установленные на маршрутизаторе. На задней панели роутера имеется кнопка WPS, ее необходимо нажать и удерживать в течение нескольких секунд, затем активировать функцию WPS на телевизоре, при необходимости ввести специальный код.

Через ПК или ноутбук
Пользователи могут подключить старый телевизор или любую современную модель ТВ к своему компьютеру или ноутбуку. Устройство будет работать в 2 режимах:
- Повтор изображения: ТВ выполняет роль дисплея. Можно открывать браузер и смотреть фильмы, но управление устройством осуществляется только через компьютер. Для установки соединения используются HDMI или VGA.
- Чтение данных, поступающих с компьютера. Получить доступ к данным компьютера можно при помощи установленной локальной сети. Пользователь сможет смотреть фильмы и слушать музыку, сохраненную на жестком диске ПК, без подключения к интернету.
Через TV-приставку
Необходимо понять, что нужно для подключения. Стандартные ТВ-приставки разных производителей имеют функции просмотра ТВ, браузера, а также домашнего кинотеатра. Они являются аналогом “Smart TV”. Приставка присоединяется к маршрутизатору при помощи LAN-кабеля или Wi-Fi, а к телевизору – через HDMI. Настройки IP-адреса устанавливаются в меню приставки.

Android-приставка – аналог мобильного телефона или планшета, интерфейс которого открывается на большом экране. Загруженными с Play Market приложениями можно пользоваться с телевизора. На ТВ открывается доступ к работе с электронной почтой и мессенджерами, просмотру онлайн-каналов через интернет. Для этого необходимо изучить инструкцию по поиску и настройке каналов.
Подобная приставка позволяет подключить интернет и к старому телевизору, не имеющему функцию Смарт ТВ или Wi-Fi приёмников. По сути это такой мини компьютер.
PLC-адаптер и беспроводное подключение
При наличии стандартного модема подключиться к сети можно через кабель Ethernet. Заменить такой кабель может PLC-адаптер (powerline) – устройство, передающее сигнал по проводам домашней электросети. Подобное оборудование предоставляют провайдеры “Билайн” и “Ростелеком”.
Внешний вид адаптера чем-то напоминает обыкновенный блок питания, но только без проводов. Комплект состоит из приёмника и передатчика. Передатчик подключаем к роутеру при помощи Ethernet кабелю, далее нажимаем на кнопку на обоих адаптерах Pair и после сопряжения, интернет можно забирать на приёмнике при помощи такого же Ethernet кабеля через STB приставку.

Современные адаптеры обеспечивают высокую скорость передачи данных – до 1 ГБ в секунду, но это заявленная, реальная скорость передачи всё же ниже, но при этом обычно выше чем при подключении по Wi-Fi. Адаптеры PLC подключаются к розетке электропитания.
Настройки Smart TV
Телевизоры Samsung и LG
Телевизоры обоих брендов настраиваются одинаково. Для подключения Смарт ТВ к интернету необходимо:
- Перейти в основное меню.
- Зайти в личный аккаунт пользователя, введя свои логин и пароль
- Для создания новой учетной записи следует пройти регистрацию с указанием адреса электронной почты.
В личном аккаунте можно скачивать приложения. Также здесь открывается доступ к интернету. В случае потери сигнала IP-адрес необходимо вводить вручную.
Телевизоры Sony
Владельцы японских телевизоров Sony должны придерживаться следующей схемы действий:
- перейти в меню устройства и выбрать пункт “Home”;
- нажать на кнопку с названием “Установки”;
- перейти во вкладку “Сеть”, а затем нажать “Обновить интернет-содержимое”;
- в окне “Мои приложения” выбрать соответствующую иконку для запуска.
В остальном функция “Smart TV” не отличается от соответствующей функции, имеющейся на других устройствах. Управлять ей можно, не меняя прошивку устройства.