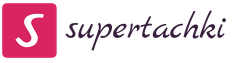Почему режется скорость Интернета по WiFi: Бесплатные советы как ускорить передачу данных. Использование дополнительного оборудования
Здесь же речь пойдет о том, если у вас вообще в доме или квартире не проведен интернет, а мы хотим получить его на халяву.
Поехали!
Бесплатный интернет — какая программа?
Итак, схема наша будет до неприличия проста — мы подключимся к бесплатному незапароленному WiFi и раздадим его на свой компьютер или ноутбук. Для того, чтобы сделать это максимально эффективно, нужно специальное мощное устройство для приема беспроводного сигнала. Главными качествами, которыми должно обладать данное устройство, являются следующие:
- Умение работать в режиме клиента, который нам нужен в нашем случае. То есть оно должно иметь встроенную возможность принимать бесплатный интернет по WiFi и дальше распространять его по кабелю по локальной сети.
- Иметь мощную антенну или внешний выход для подключения отдельной антенны. Это необходимо для того, чтобы можно было принять сигнал с максимального расстояния и с минимальными потерями в качестве.
Всем этим критериям на 100% отвечает уже известная по предыдущим опытам внешняя точку доступа TP-LINK Pharos CPE510 — она имеет мощную встроенную антенну + разъем для подключения внешней, а также режим работы в качестве «Клиента WiFi».
Все, что нам требуется — это
- Подключить точку к компьютеру или роутеру (как это сделать подробно описано )
- Установить ее таким образом, чтобы она ловила бесплатный WiFi. В идеале, конечно, знать, где в вашем районе, желательно в прямой видимости, есть бесплатная точка — например, какая-нибудь кафешка или макдак. И направить наш адаптер в ее сторону. Вам в помощь также вот эта статья про специальный онлайн сервис и программку для телефона, позволяющие определять как свободнодоступные, так и запароленные WiFi, к которым поблизости можно подключиться. Но если вы не знаете, где есть ближайшее место раздачи халявного интернета, то не беда — мощность антенны позволит найти столько сетей, сколько вы ни разу в жизни не видели. А после выбора подходящей можно будет уже скорректировать место размещения Pharos, чтобы он лучше ловил ее сигнал.

Как вы понимаете, чтобы получить таким образом бесплатный интернет на ноутбук, компьютер или телефон, никакая программа не нужна!
Бесплатный интернет для ноутбука
Итак, устанавливаем и подключаем точку к компьютеру. Выставляем на компе в настройках «Подключения по локальной сети» в «Центре управления сетями» IP адрес в той же подсети, что и точка, а в качестве шлюза указываем ее IP (он указан на корпусе устройства). Для TP-LINK Pharos эти настройки будут следующими:
- IP — 192.168.0.2
- Маска — 255.255.255.0
- Шлюз — 192.168.0.254

После чего заходим в админку, набрав в браузере IP адрес точки доступа — тот самый, который мы прописали в качестве шлюза. Логин и пароль также указаны на корпусе.
В админке заходим в раздел «Quick Setup» и выбираем один из двух режимов работы:
- Client — в этом режиме точка будет принимать по WiFi и распространять сигнал по кабелю. Подходит на тот случай, если вы хотит заполучить бесплатный интернет на один компьютер, либо если у вас установлен уже другой роутер, через который в квартире создана локальная сеть.
- Repeater — а здесь и прием и передача будет осуществляться беспроводным способом. То есть можно будет сразу раздать интернет на все мобильные устройства и ноутбуки по WiFi без использования дополнительного маршрутизатора.

Далее на следующем шаге нужно выбрать сеть, к которой вы хотите подключиться. Если это закрытая сеть, то вводим от нее вручную SSID и пароль. В нашем случае же надо нажать на кнопку «Survey» для запуска поиска доступных сетей в радиусе приема.

Откроется список, в котором нам нужно найти ту сеть, у которой в графе шифрования написано «None», то есть она открыта для всех желающих. Выбираем ее и жмем кнопку «Connect».

После перезагрузки точка подключится к выбранному бесплатному WiFi, но на компьютере интернета пока еще не будет. Дело в том, что при подключении к внешней точке Pharos мы настраивали сетевую карту компьютера на работу с точкой и прописывали ее IP в качестве шлюза. Теперь же возвращаем все настройки на «автомат».

И наслаждаемся бесплатным интернетом на ноутбуке через WiFi!
Windows может превратить Ваш компьютер или ноутбук в беспроводную точку доступа, если позволить ему раздать интернет по Wi-Fi. Настроить раздачу интернета на Windows 7, 8 и 10 несколько отличается между собой. Поэтому для установки раздачи интернета через Wi-Fi рассмотрим для каждой операционной системы Windows отдельную инструкцию. Поехали.
Возможность совместного использования проводного подключения к интернету Вашего компьютера или ноутбука для подключения беспроводных устройств доступна в Windows 7, 8 и 10 без установки дополнительных компонентов.Создавать подобные соединения, являющихся примером одноранговых сетей, проще простого. Вообще классическим примером одноранговой сети является сеть вида компьютер - коммутатор - компьютер , причём что компьютеры имеются одинаковые права в этой сети. А в нашем случае беспроводной сетевой интерфейс Wi-Fi будет отвечать за роль коммутатора.
Обратите внимание, при настройке одноранговой сети с помощью Wi-Fi адаптера Вашего компьютера на раздачу интернета по Wi-Fi, текущее Wi-Fi соединение, если оно есть, будет отключено. Так как Wi-Fi адаптер будет задействован на раздачу интернета и принимать его он уже не сможет.
Хочу сообщить, что здесь не привожу каким образом после всех настроек найти получившуюся точку доступа на смартфоне или ноутбуке и подключиться к ней. В силу расцвета рынка смартфонов думаю, что подключиться к Wi-Fi сети умеет каждый.
Как раздать интернет с Windows 10
1. Запустите любым удобным для Вас способом: нажав + I на клавиатуре, через меню ПУСК нажав на иконку . На главной странице настроек, нажмите кнопку Сеть и Интернет .



4. В окне изменения сведений о сети задайте имя сети и введите свой пароль, состоящий из не менее 8 символов.

Вот и всё что требуется сделать в Windows 10, чтобы раздать Интернет с компьютера по Wi-Fi. Это одна из лучших особенностей юбилейного обновления Windows 10.
Раздаём интернет через Wi-Fi с ноутбука или компьютера в Windows 8
К сожалению, Windows 8 не обладает графическим интерфейсом для настройки одноранговой сети, поэтому воспользуемся на некоторых шагах по настройке интернета через Wi-Fi командной строкой.
Нужно сказать что этот способ раздачи интернета через Wi-Fi, описанный для Windows8, без каких либо дополнений подходит и для Windows 7. Все шаги полностью идентичны.
1. Откройте Сетевые подключения удобным для Вас способом, например, нажав на клавиатуре комбинацию + R и набрав в окне Выполнить команду ncpa.cpl , нажмите кнопку ОК .


3. Переключитесь на вкладку Доступ и включите параметр Разрешить другим пользователям сети использовать подключение к Интернету данного компьютера . Если второй параметр Разрешить другим пользователям сети управление общим доступом к подключению к Интернету . Затем нажмите кнопку OK .

4. Далее нужно запустить командную строку с правами администратора. Откройте меню ПУСК и введите cmd . В результатах поиска на строке Командная строка нажмите правой кнопкой мыши и выберите в контекстном меню .

5. В командной строке с привилегиями администратора введите:
Netsh wlan set hostednetwork mode=allow ssid=" Где Netsh wlan start hostednetwork
С этого момента Ваш компьютер или ноутбук уже готовы раздать интернет через Wi-Fi. 7. В любое время Вы можете посмотреть информацию о подключении, где можно узнать о том, какой канал использует Ваше соединение, имя точки доступа, тип аутентификации, тип Wi-Fi и количество клиентов, подключенных к сети. Netsh wlan show hostednetwork
8. Остановить трансляцию раздачи Wi-Fi интернета можно следующей командой: Netsh wlan stop hostednetwork
Как уже было сказано ранее, настроить раздачу интернета можно способом, который подходит для Windows 8. Но мы рассмотрим использование сети компьютер-компьютер (Ad-hoc), чтобы раздать интернет по Wi-Fi. Этот способ интересен тем, что не нужно использовать командную строку для настройки раздачи. 1. Откройте в Панели управления Центр управления сетями и общим доступом
. В разделе Изменение сетевых параметров нажмите на Настройка нового подключения или сети
. 2. Затем в открывшемся окне выбираем и нажимаем Далее
. 4. Система автоматически настроит раздачу интернета через WiFi и покажет окно готовности подключения к сети Wi-Fi с указанными параметрами. В появившемся окне нажмите Включить общий доступ к подключению к Интернету
. Устанавливаем, запускаем, указываем имя сети (SSID), задаём желаемый пароль, и выбираем наше беспроводной соединение, которое хотим раздать. Нажимаем кнопку Start Virtual Router
, и готово. Ниже можно увидеть список подключенных устройств. Проще просто некуда. Настройка раздачи Интернета через Wi-Fi может для кого-то показаться хлопотным занятием, но на самом деле в этом не так уж и сложно. Всё зависит от того, какую версию Windows Вы используете. Кроме того всегда можно использовать приложение стороннего производителя, работа с которым сводится к ещё более простому способу сделать из своего компьютера или ноутбука точку доступа. Теперь Вы всегда сможете используя эту статью раздать свой Интернет канал по Wi-Fi, даже если под рукой не окажется Wi-Fi роутера. Если вам нужно обеспечить общий доступ к Сети для нескольких гаджетов, но под рукой нет маршрутизатора, вы можете обойтись без него. Эта инструкция поможет превратить ваш компьютер в роутер для раздачи интернета через точку доступа (сеть Wi-Fi) или Ethernet-провод. 1. Найдите меню «Мобильный хот-спот»: выберите «Пуск» → «Параметры» (шестерёнка) → «Сеть и интернет» → «Мобильный хот-спот». 2. В поле «Совместное использование интернет-соединения» выберите тип подключения, которое обеспечивает связь текущего компьютера с интернетом. Это может быть беспроводное подключение Wi-Fi (или 3G) или Ethernet. 3. Нажмите «Изменить» и в следующем окне укажите имя и пароль от новой беспроводной сети, через которую компьютер будет раздавать . 4. В верхней части страницы включите опцию «Разрешить использование моего интернет-соединения на других устройствах». После этого вы сможете раздавать интернет через созданную сеть Wi-Fi. Достаточно подключить к ней нужные устройства с помощью пароля, созданного на третьем шаге. А отключить раздачу интернета можно там же, где отключается беспроводная связь, - в окошке «Сеть» на панели задач. 1. Запустите командную строку. Для этого введите в поиске по системе «Командная», кликните правой кнопкой по найденному элементу и выберите «Запустить от имени администратора». 2. Чтобы создать новую сеть для раздачи , введите в строке команду netsh wlan set hostednetwork mode=allow ssid=Stacy key=4419E1z# и нажмите Enter. Вместо Stacy можете ввести любое другое имя сети, а вместо 4419E1z# - любой другой пароль. 3. Чтобы активировать созданную точку доступа, введите команду netsh wlan start hostednetwork и снова нажмите Enter. Если команды сработали, вы увидите следующий текст. 4. Теперь разрешите другим пользователям выходить в интернет через созданную сеть. Сначала откройте «Панель управления» Windows и выберите «Центр управления сетями и общим доступом». 5. Затем кликните правой кнопкой по значку подключения вашего компьютера к интернету, выберите «Свойства» → «Доступ» и поставьте галки возле запросов разрешения. В поле «Подключение домашней сети» выберите беспроводное соединение, созданное на втором шаге инструкции. После этого вы сможете подключать к настроенной таким образом Wi-Fi-сети другие устройства с помощью заданного пароля. Чтобы отключить точку доступа, введите в командной строке netsh wlan stop hostednetwork . Чтобы включить её повторно, используйте netsh wlan start hostednetwork . Если на подключённых устройствах не заработает интернет, откройте через «Панель управления» меню «Диспетчер устройств», разверните пункт «Сетевые адаптеры» и проверьте, чтобы все устройства из этого списка были включены. Если найдёте среди них неактивные, включите их с помощью контекстного меню. Если возникнут другие неполадки, попробуйте переустановить драйверы сетевого адаптера вручную, скачав их с сайта производителя, или автоматически - с помощью программы Driver Booster или сервиса . Последние всё сделают за вас. Если вы не хотите возиться с командной строкой, можете воспользоваться специальной утилитой для быстрой настройки беспроводной точки доступа. C бесплатной программой Connectify Hotspot вы управитесь за несколько минут. Когда закончите, сможете раздавать интернет на другие устройства по Wi-Fi. Управлять беспроводной сетью можно прямо в окне программы. У Connectify Hotspot есть также платная версия с дополнительными функциями. К примеру, она позволяет раздавать не только стационарный интернет по Wi-Fi, но и 3G и 4G. Стоит Hotspot Pro 35 долларов. Через несколько секунд должно появиться новое подключение с названием «Сетевой мост», а рядом с использованными соединениями должен отобразиться статус «Подключено, Связано». Если все пройдёт удачно, на втором компьютере заработает интернет. Но это может произойти не сразу, а через 10–15 минут. В macOS довольно просто настроить общий доступ к интернету как по кабелю, так и через . Для этого вам не понадобятся дополнительные программы. Если выбрали Wi-Fi, снимите флажок «Общий интернет», нажмите «Настройки Wi-Fi» и задайте имя и пароль точки доступа, затем вновь установите флажок «Общий интернет». После внесения этих настроек можно подключать к компьютеру другие устройства выбранным способом. Всем привет! Прочитав статью ниже, вы узнаете, как подключить ноутбук к интернету через wifi. Мобильным компьютерным устройством считается ноутбук. Приобретая его, пользователь получает вероятность функционировать с ним абсолютно в любом месте. Не очень благоприятно подключать ноутбук к глобальной сети через кабель. Подключив, таким образом, интернет, ноутбук превращается в простой домашний ПК. Именно поэтому я и решил взять данную тему, так как в настоящее время она весьма актуальна. Первым делом нужно отыскать значок «wifi». Такой знак может выглядеть у всех по-разному, это будет зависеть подключён ноутбук к вайфаю либо же не подключён. Данный значок служит помощником для разных операций. Затем есть 2 варианта. В случае не защищённой сети паролем, подключение произойдёт незамедлительно. Если сеть защищена паролем, то выявится окошко, где и нужно будет заполнить строку. После ввода парольных данных интернет должен будет заработать. Если у вас возникли проблемы, то читайте продолжение. Если же у вас возникла такая проблема, как отсутствие значка «wifi» на панели задач, значит у вас отключён вайфай модуль. Для включения необходимо сделать последующее: Иногда подобный вопрос завязывается за счёт отсутствия драйверов. В настоящем случае их нужно будет просто-напросто установить. Это ещё одна стандартная проблема. В этом случае пользователь не сможет осуществить подключение. Обычно, это значит, что такой модуль отключён через «Центр мобильности» либо через определённые кнопки на корпусе самого ноутбука. Для решения проблемы надобно: В случае того, если такая сеть уже включена в этом пункте, значит дело в том, что модуль выключен через кнопки, либо же комбинаций клавиш. Таким образом, теперь вы знаете, как подключить ноутбук к интернету через wifi. Надеюсь, что моя информация будет полезна вам. Спасибо за внимание, всем удачи! Как подключить ноутбук к интернету через wifi?
В жизни практически каждого современного человека важной и неотъемлемой частью стал интернет, но многие люди не любят сидеть на одном месте возле компьютера, а хотят выходить в сеть, например, лежа в постели или отдыхая на балконе, для них идеальным вариантом является . Сейчас данный способ соединения пользуется огромной популярностью, однако это не значит, что свои позиции утратила старая добрая кабельная связь. Пользователи часто интересуются: в чем отличие беспроводного интернета от проводного, и какой лучше выбрать? Возможность войти во всемирную сеть, не используя какие-либо провода - это основное преимущество беспроводного wifi интернета. Конечно к кабелю тоже можно подключить смартфон или планшет при помощи специальных переходников, но это очень неудобно, а сам процесс подключения довольно сложный. Не составит труда подключить проводной интернет к ноутбуку, настольному ПК, телевизионной аппаратуре или приставкам для игр. Считается, что проводной интернет "проворнее" wifi
соединения
, хотя сейчас разница не велика, поскольку wifi интернет обладает последними стандартами 802.11n и 802.11ac. Может быть и не получится приблизиться к заявленным 150 Мб/с и 866.7 Мб/с, так как скорость раздается на все элементы сети, но сегодня wifi работает значительно быстрее. Для пользователей скорость интернета (беспроводного или проводного) важно в том случае, когда часто производится перекачка материалов больших объемов между устройствами. Это например, прогонка фильмов через сеть в UltraHD или FullHD-качестве. Проводной интернет теоретически может достигать 10 Гб/с, если использовать кабель 6-ой категории, но скорость еще зависит от сетевой карты, которая принимает сигнал и от типа провода. Поддерживать скорость сети до 1 Гб/с способен простой кабель 5-й категории, но при обмене материалами максимум скоростных параметров не может гарантировать даже самая дорогая сетевая карта и установка фидера 6-ой категории, если в локальной сети слабое интернет-соединение. Кроме качества интернет-соединения, также важна задержка перекачки крупного файла, которая называется пингом. Какой в этом случае интернет лучше: проводной или ? Можно сравнить и проконтролировать пинг (задать команду ping). Чтобы это сделать, необходимо во время использования проводного интернета и wifi пропинговать IP-адрес сетевого компьютера: запускается командная строка CMD и вводится ping ya.ru. Результат проверки покажет, что короче будет пинг именно при проводном подключении. При соединении с сетью интернет по wifi, задержка передачи данных зависит от множества факторов окружающей среды, которые могут искажать сигнал: Помехи wifi сетей соседей; Расположение роутера и стены; Различные бытовые приборы, например, микроволновая печь. Использование проводного интернета позволяет полностью исключить такие проблемы. Поэтому лучше выбрать кабельный интернет, если требуется по локальной сети максимально скоростная перекачка файлов, информации либо других данных. Что касается безопасности соединения, то беспроводной и проводной интернет имеют различия. Поскольку в сети wifi вся информация передается по воздуху, то через беспроводной интернет легче перехватить пароли, данные и другую важную информацию. Подобный риск существует и при кабельном соединении, но чтобы завладеть данными, злоумышленнику нужно только физически подсоединяться к кабелю. Конечно wifi интернет в себя включает шлифование передачи данных, но для этого требуются специальные настройки и не все предлагаемые алгоритмы могут гарантировать полную безопасность. На роутере не рекомендуется устанавливать WEP кодировку, из существующих на сегодня вариантов, наиболее безопасным является шифрование WPA2-PSK. Удобство является одним из наиболее важных факторов при выборе вида Internet-связи. Достаточно большая разница в этом пункте между беспроводным интернетом и проводным. Можно легко подсоединять любые мобильные устройства к сети wifi интернет, если у них имеется данная функция: планшет, портативный ПК, смартфон. Это особенно важно при частых перемещениях во время посещения кафе, ночных клубов или отелей. Подключение к сети wifi выполняется максимально просто, не нужно возиться с проводами, думая, как и где их лучше проложить. Но более надежным вариантом подключения будет проводной интернет (учитывая скорость и качество), если в помещении установлен стационарный компьютер, ноутбук или другое устройство. Чтобы окончательно определиться с выбором интернет-соединения, необходимо взвесить все "за" и "против", а затем решить для себя что более предпочтительно: удобство, скорость, безопасность или качество. Хотя обладает новыми многообещающими стандартами, специалисты все же рекомендуют использовать LAN подключение для просмотра в онлайн видео высокой четкости или для чтобы играть в сетевые игры.

Раздача интернета через Wi-Fi в Windows 7




Раздаём проводной Интернет через приложение

1. Как раздать интернет с компьютера с помощью функции «Мобильный хот-спот» (только Windows 10)








Итак, после этого, явится окошко, в котором и будут изображены все доступные точки сети. Выберите необходимую сеть и нажмите «Подключение».

Не могу отыскать нужный значок

Значок подмечен красным крестиком



Заключение
Скорость обмена информацией.
Качество сигнала.

Безопасность и удобство wifi интернет.